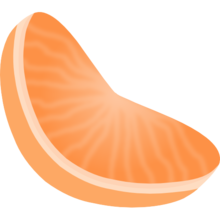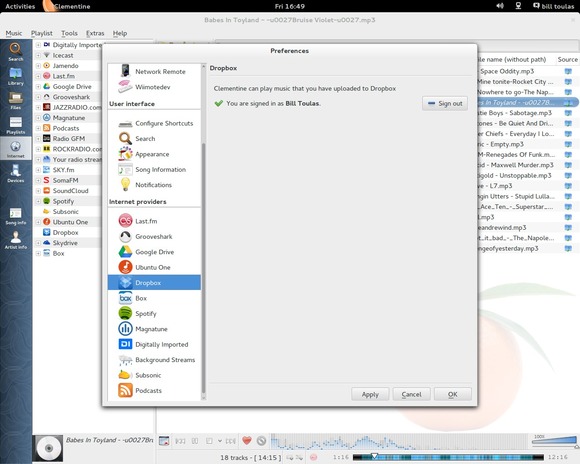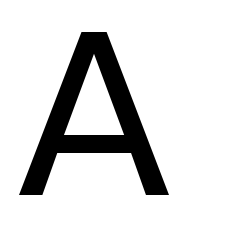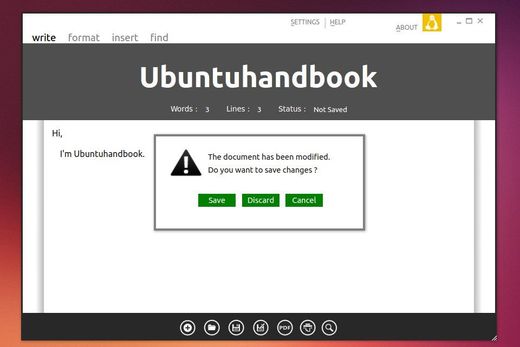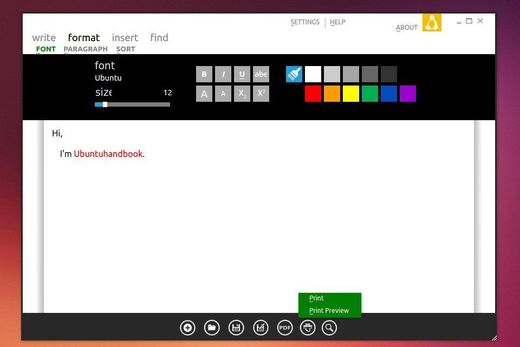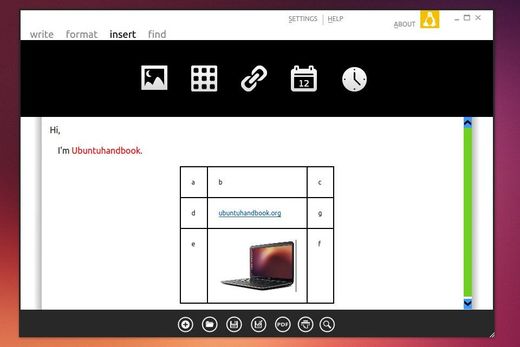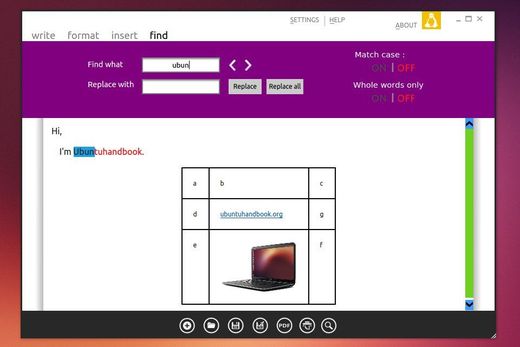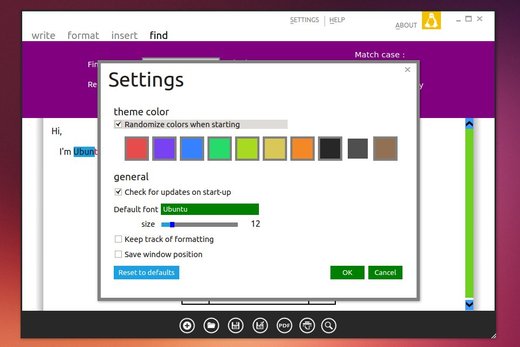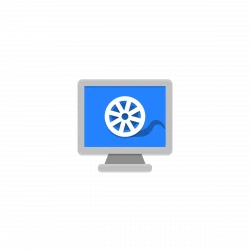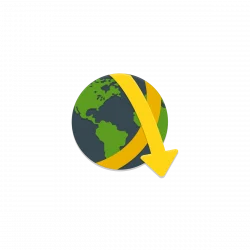The latest Linux Kernel has reached Kernel 3.13.4. This tutorial is going to show you how to install or upgrade to this kernel in Ubuntu 14.04, Ubuntu 13.10, Ubuntu 12.04 and Linux Mint.
Linux Kernel 3.13.4 was release on February 20, which brings several fixes and updates for the ARM64 architecture, especially a coarse clock handling fix. It fixes a kernel bug on empty security contexts for SELinux, and adds some ALSA HDA fixes for Mac Pro 1,1, Toshiba Satellite L40, and the AD1983 audio codec. For details, read the changelog.
Upgrade / Install kernel 3.13.4:
The Ubuntu Kernel Team has build the Kernel release and DEB packages are available at this page.
If you’re comfortable with Linux command line, you can also follow the steps below to download & install them:
1. Press Ctrl+Alt+T on keyboard to open the terminal. When it opens, run commands below one by one to download the Kernel DEBs:
For 32 bit system:
wget http://kernel.ubuntu.com/~kernel-ppa/mainline/v3.13.4-trusty/linux-headers-3.13.4-031304-generic_3.13.4-031304.201402201618_i386.deb
wget http://kernel.ubuntu.com/~kernel-ppa/mainline/v3.13.4-trusty/linux-headers-3.13.4-031304_3.13.4-031304.201402201618_all.deb
wget http://kernel.ubuntu.com/~kernel-ppa/mainline/v3.13.4-trusty/linux-image-3.13.4-031304-generic_3.13.4-031304.201402201618_i386.deb
For 64 bit system:
wget http://kernel.ubuntu.com/~kernel-ppa/mainline/v3.13.4-trusty/linux-headers-3.13.4-031304-generic_3.13.4-031304.201402201618_amd64.deb
wget http://kernel.ubuntu.com/~kernel-ppa/mainline/v3.13.4-trusty/linux-headers-3.13.4-031304_3.13.4-031304.201402201618_all.deb
wget http://kernel.ubuntu.com/~kernel-ppa/mainline/v3.13.4-trusty/linux-image-3.13.4-031304-generic_3.13.4-031304.201402201618_amd64.deb
2. Install the DEBs via:
sudo dpkg -i linux-headers-3.13.4-*.deb linux-image-3.13.4-*.deb
Once done, restart your computer.
NOTE: If you’re running a proprietary video driver, you may need to re-build or even re-install to get it work with the new kernel.
If for some reason this kernel release doesnt work properly for you, reboot into previous kernel (Grub -> Advanced -> select previous kernel) and run this command to remove Linux Kernel 3.13.4:
sudo apt-get remove linux-headers-3.13.4-* linux-image-3.13.4-*