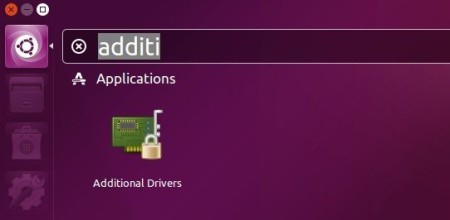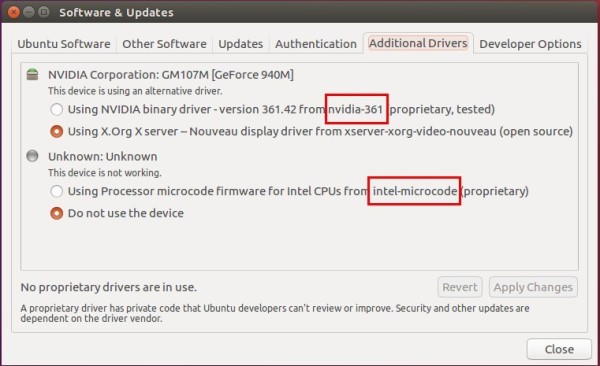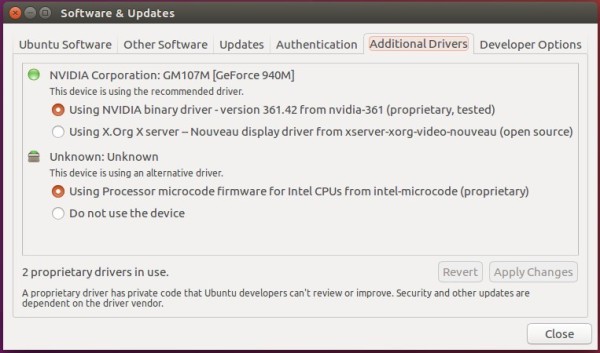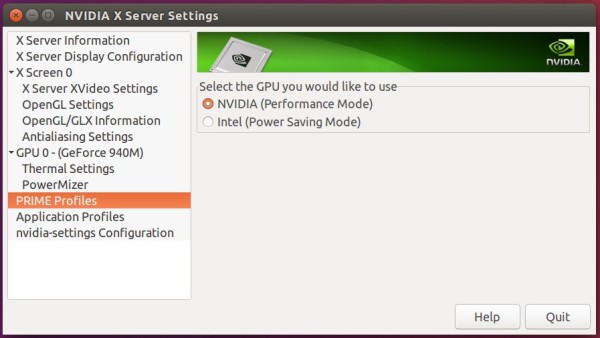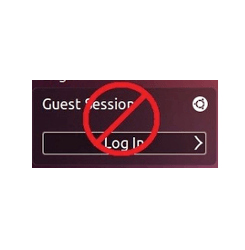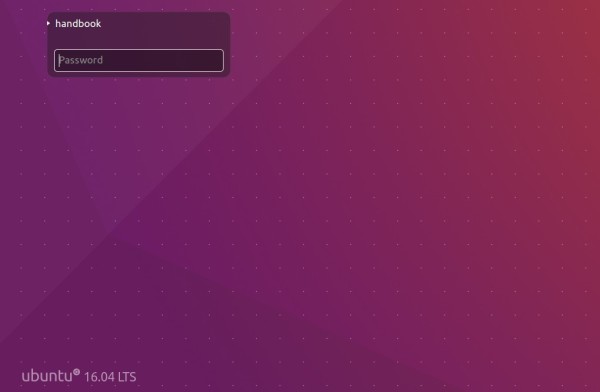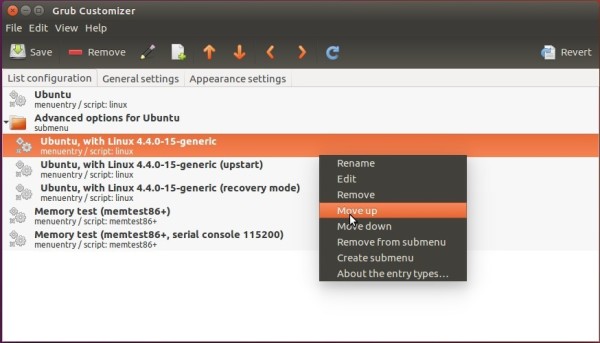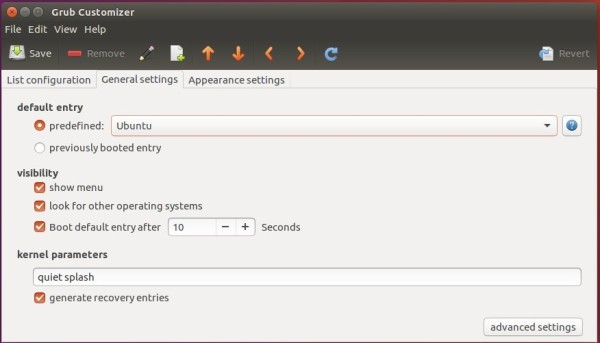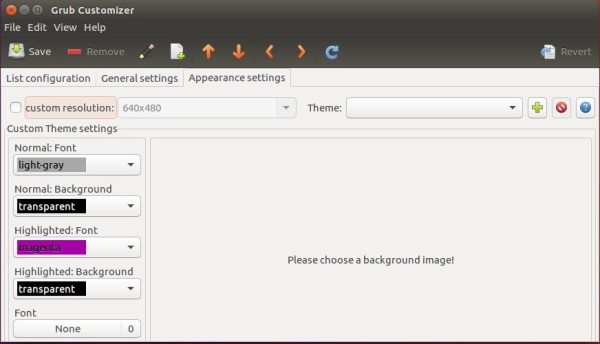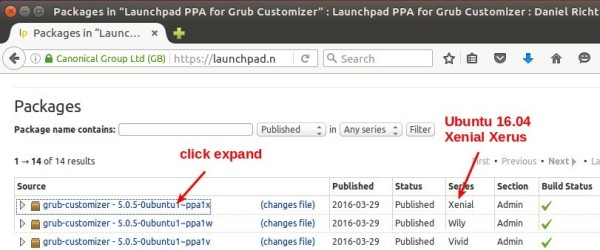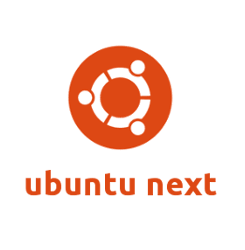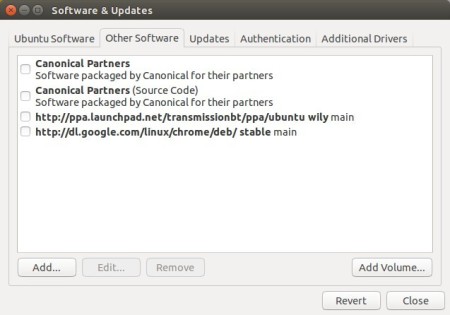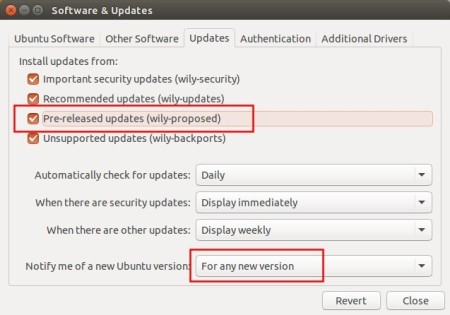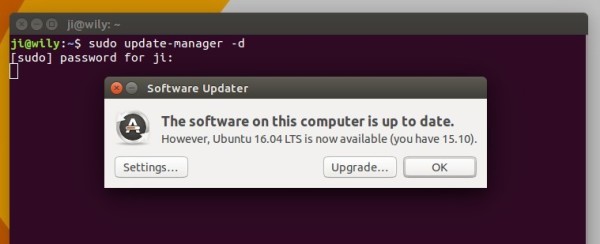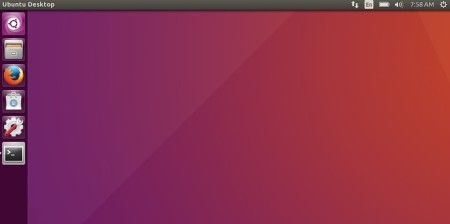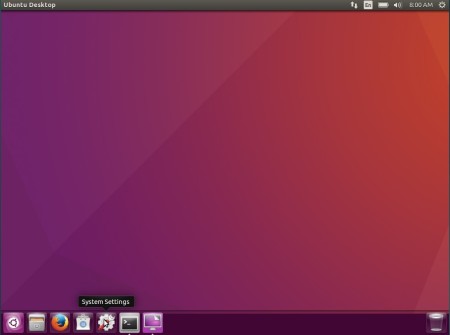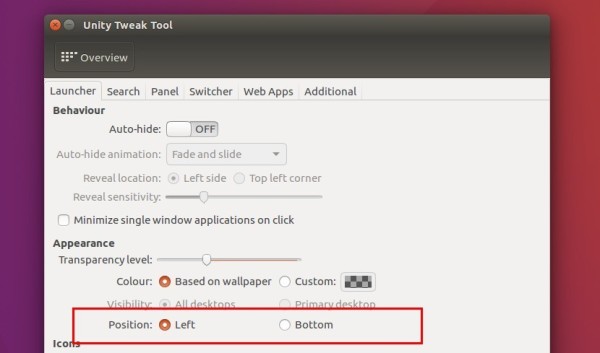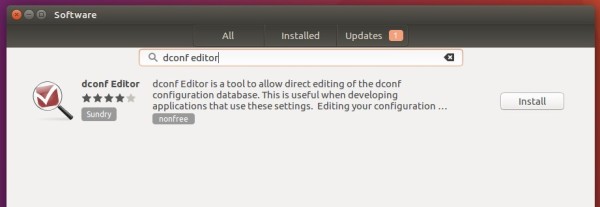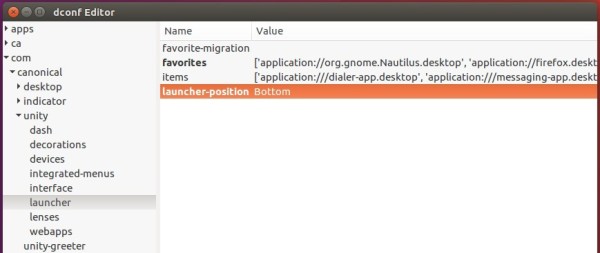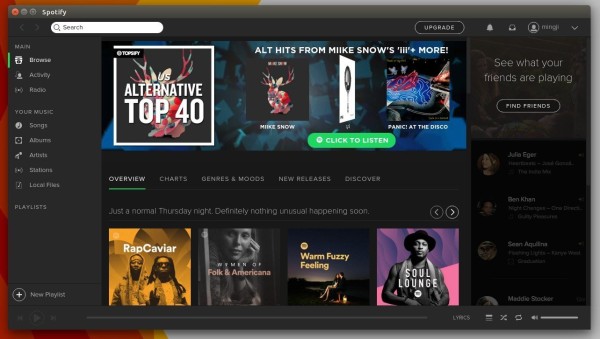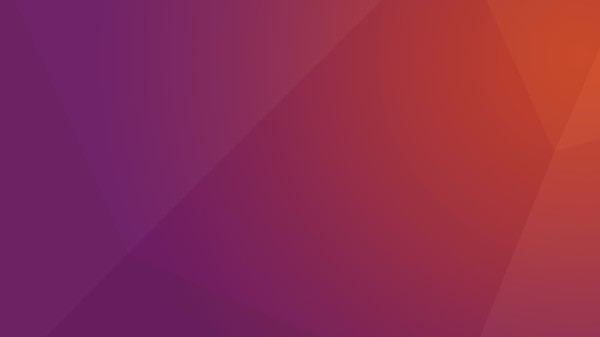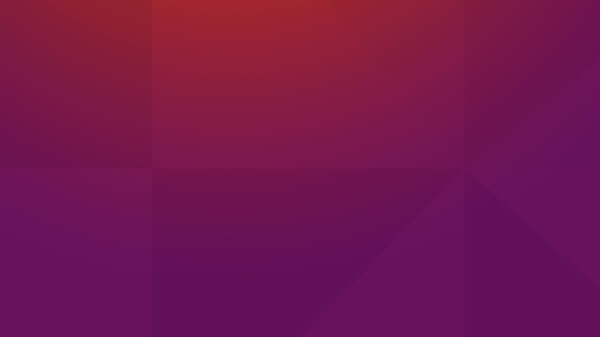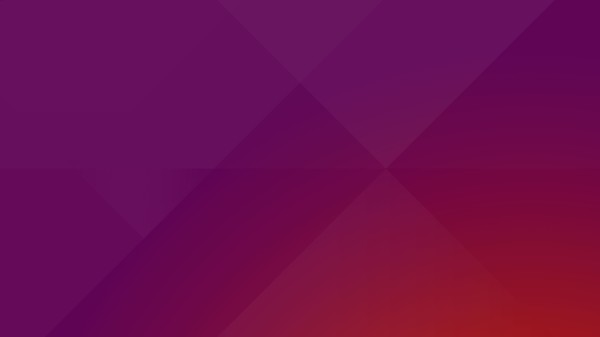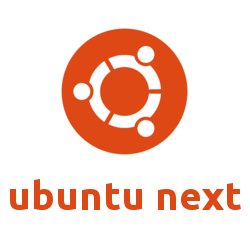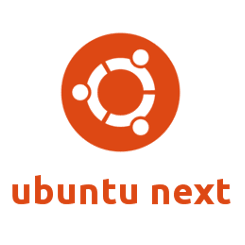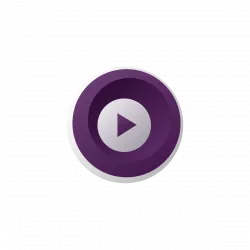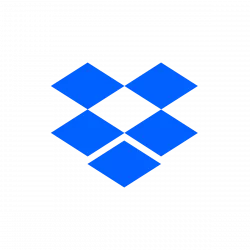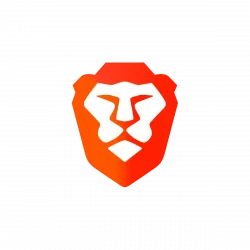For Ubuntu laptops with dual graphics cards, Intel graphics is being used by default. To get the best graphics performance for playing games or charting, you need to manually switch to NVIDIA graphics card.
This can be easily done after installing Nvidia graphics drivers and below steps will show you how:
1. Search for and launch “Additional Drivers” utility from Unity Dash.
2. When it opens, you can see a list of recommended drivers for your graphics cards:
3. Install NVIDIA proprietary driver as it shows by launching terminal (Ctrl+Alt+T) and run command:
sudo apt-get install nvidia-361
Replace nvidia-361, or just use nvidia-current instead and keep an eye on the installing process to make sure the installed driver is listed in above picture.
You may also install Intel proprietary driver, which is not required:
sudo apt-get install intel-microcode
4. After installed graphics drivers, re-launch Additional Drivers utility and apply new installed drivers, so it looks like:
5. Finally switch graphics card by launching NVIDIA X Server Settings and select a GPU you want at PRIME Profiles tab.
To apply changes, log out and back in.