This simple and brief tutorial shows you how to download and install Areca Backup utility in Ubuntu Linux Unity Desktop.
As you may know, Areca Backup is an Open Source personal backup solution which is released under the General Public License (GPL) v2. It basically allows you to select a set of files / directories to back-up, choose where and how (as a simple file copy, as a zip archive, …) they will be stored, and configure post-backup actions (like sending backup reports by email or launching custom shell scripts).
Download & Install Areca Backup
The acrca backup depends on Java, so first install OpenJDK from Ubuntu Software Center or Oracle Java from ppa.
The last stable version can be downloaded from below link:
Choose to download the areca-*-linux-gtk.tar.gz. You may check 32-bit or 64-bit by opening Details from Unity Dash.
Once downloading process finished, decompress the package and put the result folder to /opt/ directory. To do so, press Alt+F2 and type in gksudo nautilus to open file browser with root privilege.
Then move the extracted folder to computer -> /opt/ folder.
Now you’re able to open this backup utility via command: /opt/areca/areca.sh
To create a launcher for Areca Backup
Press Ctrl+Alt+T on your keyboard to open terminal. When it opens, run below command to install required package:
sudo apt-get install gnome-panel --no-install-recommends
After that, run below commands to create the .desktop launcher file:
sudo gnome-desktop-item-edit /usr/share/applications/ --create-new
It brings up a dialog, where you can set the icon, name, and command of new launcher.
Once done, you’ll see areca backup in Unity Dash.
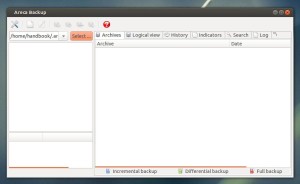
A very handy description and the best; it works
thanks