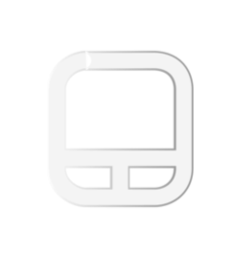The touchpad indicator 1.0.0 is out! Now it has the ability to disable the touchpad while typing. Here’s how to install it in Ubuntu 13.10, Ubuntu 13.04, Ubuntu 12.10, Linux Mint.
What’s New in Touchpad indicator 1.0.0:
The first of changes is the ability to disable touchpad while typing. The new release added an option under Preferences -> Actions tab to switch this feature on / off. It also allows you to configure the time to wait after the last key press before enabling the touchpad.
Touchpad Indicator 1.0.0 also brings following new features:
- Vertical scrolling. You can perform vertical scrolling by sliding your finger along the right side of the touchpad.
- Horizontal scrolling. You can scroll horizontally by sliding your finger across the bottom of the touchpad.
- Circular scrolling
- Vertical scrolling with two fingers. You can scroll vertically by sliding two fingers vertically
- Horizontal scrolling with two fingers. You can scroll horizontally sliding two fingers horizontally
Natural scrolling
You can enable them under Preferences -> Touchpad configuration.
Install Touchpad Indicator:
The new release is available in developer’s PPA for Ubuntu 13.10, Ubuntu 13.04, Ubuntu 12.10 and Linux Mint. Press Ctrl+Alt+T on keyboard to open terminal. When it opens, run commands below one by one to install it:
sudo add-apt-repository ppa:atareao/atareao sudo apt-get update sudo apt-get install touchpad-indicator
Once installed, open touchpad indicator from menu r Unity Dash.
Read the official announcement in Spanish
UPDATE: I just found a bug that when I enabled ‘disable touchpad while typing’ feature and changed the time delay to 1. The touchpad sometimes doesn’t re-enabled after typing. If you get the same problem, run command in terminal to enable touchpad:
synclient TouchpadOff=0
Then change the time delay to 2 seconds.