Prefer VMware Player to Oracle VirtualBox? Well, this quick tutorial will show you how to install the VMware Player 6 in Ubuntu 14.10.
VMware Player is one of the best virtualization software for Linux that allows you to run another operating system inside the current OS. It’s free for non-commercial use.
1. To get started, press Ctrl+Alt+T to open terminal. When it opens, paste the command below and run to install required build package and kernel headers:
sudo apt-get install build-essential linux-headers-$(uname -r)
2. Click on this link to go to the official download page and select downloading the VMware Player for Linux 32-bit / 64-bit.
You may check your OS type, 32-bit or 64-bit, by clicking on the option “About This Computer” from shutdown menu (top-right corner gear button).
3. Once the downloading process finished. Make the package executable by:
- Open file browser and navigate to Downloads folder.
- Right-click on the VMware Player package and select Properties.
- Under Permissions tab, check the box that says “allow executing file as program”
4. Finally in a terminal window (Ctrl+Alt+T) run below command to bring up VMware Player installer wizard:
gksudo bash ~/Downloads/VMware-Player-*.bundle
Follow the wizard. When done, open VMware Player from the Unity Dash or menu and enjoy!
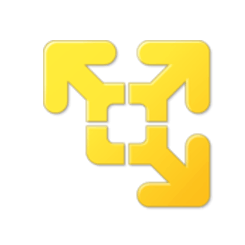
Thanks! I was having a problem and needed this tutorial for google webdesign.
Thanks Ji m,
Its really a helpful tutorial.
Thanks, but i have a question this instructions will in ubuntu 15.10 or 14.04?? i need install Windows on Ubuntu only, but i do not want to use virtual box, any other suggestions?
Should work on all current Ubuntu releases.
No go for me jim followed the instructions exactly got to point of needing to login with password and nothing happened how come so many different ways to get VMware on ubuntu anyway?
Thanks.