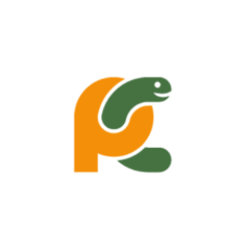The PyCharm Team announced the release of PyCharm 2016.2.2 on August 25. Now it’s available in PPA for upgrade in Ubuntu 16.04, Ubuntu 14.04, Ubuntu 12.04, and derivatives.
The new release fixed several major problems in the debugger and in the code analysis subsystem. It updates bundled JSHint version to 2.9.2, provides better exclude rules for indexing for Node.js, usability, UI, editing performance improvements, and various bug fixes. See the release note for details.
How to install PyCharm 2016.2.2 in Ubuntu / Linux Mint:
Both the professional and community version with Unity menu-bar integration are available in Mystic Mirage’s PPA for Ubuntu 16.04, Ubuntu 14.04, Ubuntu 12.04, and the old Ubuntu 15.10, 15.04.
1. Add the PPA
Open terminal (Ctrl+Alt+T) and run command:
sudo add-apt-repository ppa:mystic-mirage/pycharm
2. For those who have a previous release installed, launch Software Updater and upgrade the IDE:
Or install the PyCharm IDE professional via command in terminal:
sudo apt update && sudo apt install pycharm
Replace pycharm with pycharm-community in the code to install the community version.
3. (Optional) To remove PyCharm IDE, simply run command:
sudo apt remove pycharm pycharm-community
And the PPA repository can be removed via Software & Updates utility (Other Software tab).