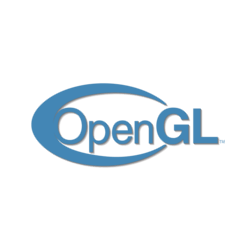
Mesa 3D graphics library 19.1.4, which was released a week ago, now is made into PPA for Ubuntu 18.04, and Ubuntu 19.04.
For those sticking to the open-source RadeonSI / RADV / Intel / Nouveau drivers, Mesa 19.1.4 is the latest stable release with following release highlights:
- Vulkan 24/48 bit formats are now not supported on Ivybridge.
- R8G8B8_UNORM_SRGB is not supported on Haswell.
- A fix for hair artifacts in Max Payne 3 on AMD/RADV.
- Vulkan transform feedback extension is disabled on Intel gen7.
Canonical’s Timo Aaltonen has made Mesa 19.1.4 package into “Ubuntu-X” team PPA, available to install in Ubuntu 18.04 and Ubuntu 19.04.
1. Open terminal either via Ctrl+Alt+T keyboard shortcut or by searching for ‘terminal’ from application menu. When it opens, run command:
sudo add-apt-repository ppa:ubuntu-x-swat/updates
Type user password (no asterisk feedback) when it prompts and hit Enter to continue.
2. After adding the PPA, do system update via command:
sudo apt-get dist-upgrade
apt-get update is not required any more in Ubuntu 18.04 since adding PPA automatically refreshes system package cache.
3. Finally check your driver version via command:
glxinfo | grep "OpenGL version"
Uninstall:
To restore changes and downgrade to the default drives shipped in Ubuntu 18.04, run command:
sudo apt-get install ppa-purge && sudo ppa-purge ppa:ubuntu-x-swat/updates