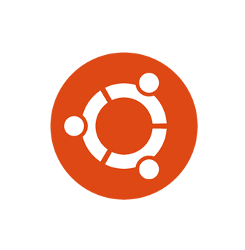
Want to install Ubuntu on your computer but don’t have an USB drive on your hand? An open-source tool Tunic may help.
Tunic is a tool that can install Ubuntu or Linux Mint over or alongside an existing Windows install, straight from Windows, without requiring to boot from external media like a flash drive or making BIOS configuration changes.
The software asks all questions at beginning, so you don’t have to babysit the install. It supports Linux Mint, Ubuntu, and most official Ubuntu flavors. And all the process is automated, it downloads the iso image, installs Grub with Secure Boot support, alculates Linux equivalent values for your Windows locale and user account, and finally reboots and runs the installer.
Features of Tunic include:
- Shrink C: volume to make space for Linux, so you can dual boot them.
- Disables Windows fast start.
- Provide tools to assist with freeing up space for Linux.
And, requirements include:
- 64-bit Windows 10
- Single drive hosting the C: volume
- 4 GB RAM or higher.
- At least 15 GB of free disk space
- UEFI
- Administrator user permissions
- Internet access for downloading iso image.
As a new project, it may have bugs! BACKUP your data before getting started! For more about Tunic, as well as the download link, go to its project page in Github.