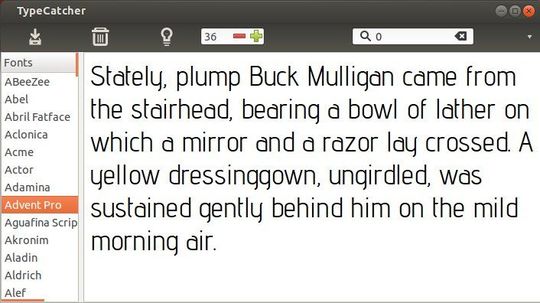TypeCatcher, the Google webfonts downloader recently released 0.1.2 with important bugfixes. Here’s how to install / upgrade it in Ubuntu 14.04, Ubuntu 13.10, Ubuntu 13.04, Ubuntu 12.10, Ubuntu 12.04 and their derivatives.
Due to a change in Google’s javascript webfont loader, fonts can not be previewed in previous version of TypeCatcher. While you can actually still download and install fonts, without being able to preview them the app is pretty much useless for the casual user.
TypeCatcher 0.1.2 fixed this important bug and the developer announced in launchpad page:
TypeCatcher uses an API wrapper served by ajax.googleapis.com to load the font previews. Google recently updated this to a new version. This bug only occurs with the new version. At this time it’s unclear if the new version exposes a bug in how I use it or if my usage exposes a bug in the API wrapper itself. I’m trying to get a clarification from upstream on the issue:
https://github.com/typekit/webfontloader/issues/166
TypeCatcher used to load the wrapper from ajax.googleapis.com/ajax/libs/webfont/1/webfont.js which always provides the newest version. Luckily, Google continues to serve old versions if you use their explicit version number rather than just “1”This bug fix release using the last know “good” version, 1.4.10.
To install or upgrade TypeCatcher, press Ctrl+Alt+T and run commands below one by one in terminal:
sudo add-apt-repository ppa:andrewsomething/typecatcher sudo apt-get update sudo apt-get install typecatcher