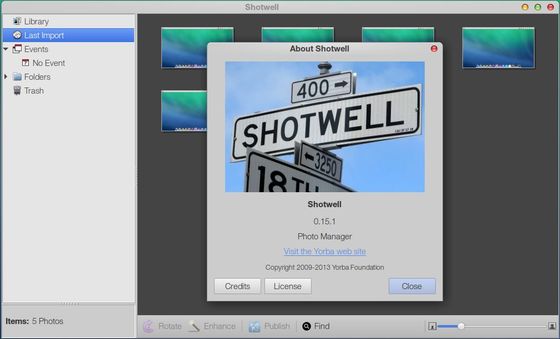Shotwell 0.15.1 has been released recently with important bug fixes. Here are the details and how to install or upgrade it in Ubuntu 13.04, Ubuntu 12.10, Linux Mint 15, 14.
Shotwell 0.15.1 fixes:
- Install Tumblr plugin resources (Tumblr plugin failed to work without them)
- Fix crash when video thumbnails are being inspected and created
Yorba strongly recommends all users upgrade to this release.
For Ubuntu 13.04 Raring, Ubuntu 12.10 Quantal and their derivatives, press Ctrl+Alt+T on keyboard to open terminal. When it opens, run commands below one by one to upgrade from Yorba PPA:
sudo add-apt-repository -y ppa:yorba/ppa sudo apt-get update sudo apt-get install -y shotwell
The tarball for Shotwell 0.15.1 is available at github page.
For Ubuntu 13.10 Saucy, due to the dependencies has updated to libgphoto2-6 while the Shotwell required version libgphoto2-2. Yorba team wrote in the announcement:
We hope that a version for Saucy will be available soon in Ubuntu’s repositories.