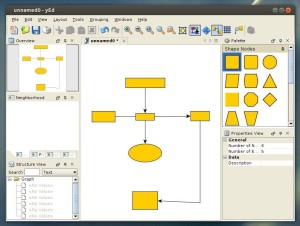This tutorial shows how to install the most recent yEd Graph Editor in Ubuntu 24.10, Ubuntu 24.04, Ubuntu 22.04, Ubuntu 20.04, and Linux Mint 21/22.
yEd is a powerful desktop application that can be used to quickly and effectively generate high-quality diagrams. Create diagrams manually, or import your external data for analysis. The automatic layout algorithms arrange even large data sets with just the press of a button.
Install yEd via its official script
The official website provides the yEd installer script for 64-bit (AMD/Intel CPU) Linux systems, which includes a suitable JRE.
To download this script, simply click the link below to go to its download page:
After downloaded the script, press Ctrl+Alt+T on keyboard to open up a terminal window, then run 2 commands below one by one:
- First, add executable permission to the script for current user:
chmod u+x ~/Downloads/yEd*.sh
Here, assume you saved the downloaded script in user’s Downloads folder.
- Then, run the script via command:
sh ~/Downloads/yEd*.sh
It will pop-up an installer wizard. Just follow it until done. Finally, you may launch it from system start menu or Gnome overview.
Uninstall yEd
The yEd installer script by default installs it into user’s Home directory. So, just delete that folder will remove it from your system.
To get rid of the leftovers, such as desktop entry, and app data, open terminal (Ctrl+Alt+T) and run command to remove them:
rm -R ~/.yEd && rm rm ~/.local/share/applications/*yEd*.desktop