Want to remove the white dots and set your log-in screen background image different to your desktop wallpaper? Well, this simple tutorial will show you how.
Below steps will give lightdm user access to the X-Server and open dconf-Editor to change the settings of Unity Greeter.
1. Press Ctrl+Alt+T on keyboard to open the terminal. When it opens, run the command below to install dconf-editor:
sudo apt-get install dconf-editor
2. Run command to get the root user privilege:
sudo -i
3. Allow user lightdm to create a connection to the X server:
xhost +SI:localuser:lightdm
4. Switch to user lightdm in this terminal window.
su lightdm -s /bin/bash
5. Now you can start the dconf-editor via this user by running:
dconf-editor
When the tool opens, navigate to com –> canonical –> unity-greeter. Then change the background value to your custom image and disable both draw-grid and draw-user-backgrounds
After all, restart your computer and enjoy!
UPDATE: To revert the settings, re-do previous steps and click “Set to Default” after highlighting the key values in step 5.
For those who get blank screen issue, switch to command console (Ctrl+Alt+F1 ~ F6), re-do step 2, 3, 4, and finally reset the changes via:
dconf reset -f "/com/canonical/unity-greeter/"
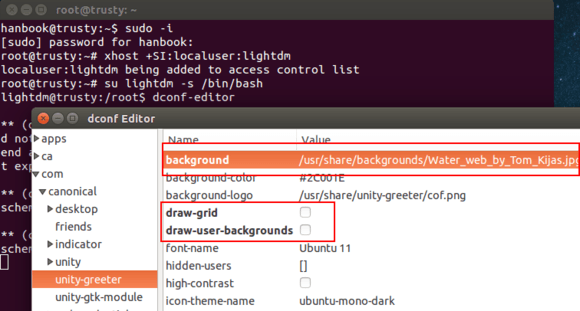
Thanks Ji, I don’t know how many hours I spent looking for what I knew must have been an easy answer to this problem!
Rob.
Why use user lightdm? May I use username of my own?
When i try to use sudo apt-get install dconf-editor, it says unalbe to locate package dconf-editor :/
It’s:
In Software Center, you can search and install via keyword dconf-editor
For those looking for more info on LightDM, https://wiki.ubuntu.com/LightDM is a good source to elaborate more on it, and that should hopefully make it more clear why when changing login screen you switch to that user.
If you want to change the background of your lock screen, you would run the dconf-editor command as the user(s) you wanted to change your lock screen settings for and then you just change background and uncheck the other two boxes like normal!
Hope this helps others who are having to figure that out like I did!
hey, I apply your way but I got some weirds error such as I got blank lock screen and my desktop too. I rollback to old setting in dconfig. So how to rollback completely ?
You need to re-do step 2 3 4 5 and rollback the old settings in dconf-editor.
I have the same problem. Have you solved it ?
This seems to have gotten broken with 14.10. I was able to remove the dots but no background image will display. And, even worse, the screen has a ‘tearing’ effect just after logging in. Luckily it’s resolved soon after but anyway back to Google for me!
Hey i got the same problem. What did u do to set it back to default?
su: permission denied when I enter:
su lightdm -s /bin/bash
try this command
su -i
before su lightdm -s /bin/bash
I attempted to use your method. I follows through each step until I try to access the dconf-editor. This is the message I receive: ** (dconf-editor:4014): WARNING **: Couldn’t register with accessibility bus: Did not receive a reply. Possible causes include: the remote application did not send a reply, the message bus security policy blocked the reply, the reply timeout expired, or the network connection was broken.
** (dconf-editor:4014): WARNING **: dconf-schema.vala:330: Unknown property on , extends
** (dconf-editor:4014): WARNING **: dconf-schema.vala:330: Unknown property on , extends
Any thoughts on what I can do? I’m new to Ubuntu and don’t really know what I’m doing.
I am getting the same problem. However, when I restart my computer it loads in the background but no icon.
Thanks!
I have read tens of “helpful” article and tried out with no luck – though some of them were working on the very same idea. Finally something worked. It was helpful to use graphical dconf editor -> It was easier to understand what was the setting that fixed the problem.
Thank you very much Jim!!
It is awesome for you to post this to the web!!
I have a question….is there a resource I can look for that will detail the files that are involved in the login-screen? This would be a wonderful opportunity for me to get more of an understanding of what is going on “under the hood” in Ubuntu’s login-screen process. For example, the image files that are used, and where they are located in the file system. As well as the configuration files that contain the settings? I would anticipate that the config files are textual and can be modified using a linux text editor.
Any tips or hints would be wonderful.
And thanks so much again!! :-]
I think I found much of it here: https://wiki.ubuntu.com/LightDM
Thanks!!
Hi Ji m,
Thank you for the tutorial, it has been very useful
There are 2 users on my system. Is it possible to change these settings so they only affect the individuals who make the change?
Thanks
I tried this on Ubuntu 14.10.
After reboot the screenreader was activated, the image of the login screen hasn’t changed and when I select the shutdown function I don’t get the dialog menu where I can log off or shutdown the computer. Every time the computer does a log off.
Please give me some help
Re-try the steps to start dconf-editor and restore your settings.
For Orca Screen Reader, you can remove or disable it via: http://askubuntu.com/questions/278693/how-do-i-stop-orca-screen-reader
hey jim
thanks for nothing but a black screwy screen
& also i’d like to say thanks for clogging up the internet with your pompous bs
Hey,
Can you help me with this error??
:/root$ dconf-editor
No protocol specified
** (dconf-editor:3468): WARNING **: Could not open X display
No protocol specified
gdk_mir_display_open
Failed to connect to Mir: Failed to connect to server socket: No such file or directory
Unable to init server: Could not connect: Connection refused
(dconf-editor:3468): Gtk-WARNING **: cannot open display: :0
I’ve got all the installations correctly and when I run the dconf-editor this error comes up. I’m using 15.04
i see the exact same error (i’m also on 15.04)
Same error. I’m on 14.04
I came across this page as I was googling in hope to solve my problem. The other night (with me previously doing absolutely nada to my system), when I booted my system the login screen showed the same picture that I’m using for my desktop background. So my login screen basically looks like my desktop backround (+ with dots and the actual login-field). Looking in dconf I found no oddities. As matter of fact the default backround was still defined. I also tried to change it to something else – no luck – I still get my desktop background as login screen.
Hey, thanks for the article. How can I customize the screen even further like changing the username and password text boxes, the labels and their positions ?
I was looking for this for more than 2 hours :)
Thanks man!
That IS great!
Thanks for help me to get rid off white dots.
BTW in Ubuntu 15.10 (Unity) lightdm is installed and run by default, so just only the
> dconf-editor
was needed.
For those who had problems try changing access of the picture
Follow These Steps
1. Right click the pic
2. Go to properties
3. Go to Permissions tab
4. Change Access which is under Other from None to Read-only
I tried this but I just get the normal magenta screen minus the dots. Is it because I am using a bmp file instead of a jpg?
I couldn’t get this to work, so I found a more direct approach. Open terminal, cd to /usr/share/glib-2.0/schemas and manually edit 10_ubuntu-settings.gschema.override and com.canonical.unity-greeter.gschema.xml … then sudo glib-compile-schemas /usr/share/glib-2.0/schemas/ … required basic root permission with sudo, and worked like a charm.
To mitigate that stupid “launcher changes colors to totally clash with the look-and-feel of your background image” setting to a more “look-and-feel friendly looks-almost-like-glass setting” I used compizconfig settings manager (ccsm) and found the setting that overrides it… set the launcher override color to #000000 (black) with a transparency of 1… it’ll be slightly darker under the launcher, but at least it’s not a glaring yellow color anymore…. It’d be nice if there was a way to actually set these settings without having to jerry-rig them, but, I’m happy that it works today (no promises it’ll still work when I run apt-get upgrade or dist-upgrade… sad).
Thanks for the helpful information, though, guy! It helped to point me in the direction I needed to look (narrow down my search) to find the things I actually needed to change to get what I wanted.
.. now if I can only find the way to set the greeter’s default display size and set it to match my users, so it doesn’t do that hideous resize when switching users or logging in…
Thanks a million,
Matt
Awesome, thanks a lot, just got it to work on Ubuntu 16.04 as well. Now I gotta figure out what exactly I did :).
How do i revert back to my old setting, i am getting problem in this method.
~# xhost +SI:localuser:lightdim
localuser:lightdim being added to access control list
X Error of failed request: BadValue (integer parameter out of range for operation)
Major opcode of failed request: 109 (X_ChangeHosts)
Value in failed request: 0x12
Serial number of failed request: 7
Current serial number in output stream: 9
~# su lightdim -s /bin/bash
No passwd entry for user ‘lightdim’
this keeps happening
Only one ‘i’ in ‘lightdm’.
Just go to in terminal by cd /usr/share/backgrounds
Find warty-final-ubuntu.png
Create or save as another file as warty-final-ubuntu.png
Replace in terminal by:
sudo cp /home/Desktop/warty-final-ubuntu.png /usr/share/backgrounds
then (you are still in /usr/share/backgrounds)
sudo chown root:root warty-final-ubuntu.png
sudo chmod 644 warty-final-ubuntu.png
and check permissions by:
ls -l warty-final-ubuntu.png
Yep, the pic file needs accerss from root so the best way is to move the specific image to /usr/share/backgrounds/ and give chown root: for it. Works like a charm