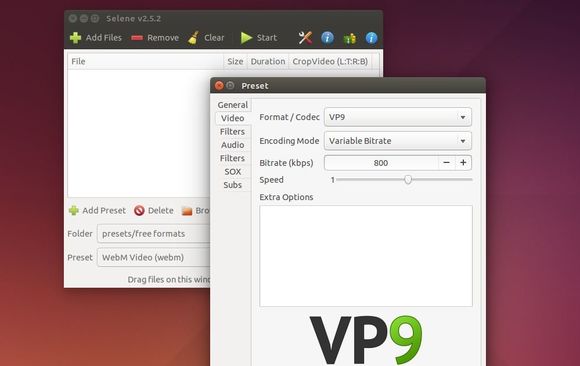Selene, a free and open-source batch media converter, has recently reached ver 2.5 with VP9 and H265/HEVC encoding support.
For the new encoding supports, there are some points noted in the official release note:
For VP9 encoding support using ffmpeg or avconv:
- VP9 encoder is very slow compared to VP8. Use the ‘speed’ slider to adjust the encoding speed. Lower values will give better quality video at expense of encoding speed. Higher values will speed-up encoding at the expense of quality. You need to find a balance that you are comfortable with.
- The ‘constant quality’ rate control method seems to be broken in the VP8/VP9 encoder. Both ffmpeg and vpxenc tools ignore the –crf/–cq-level parameter and produce bad quality video. So currently only ‘variable bitrate’ mode is available in the application.
- Output format is WebM (*.webm). Other containers currently do not support VP8/VP9 video formats.
- Ensure that the version of ffmpeg/avconv on your system was compiled with VP8/VP9 support. As of now, the version available in the Ubuntu repositories for 14.04 and above, have support for VP8/VP9 encoding. You can verify this by running the command: ‘avconv -codecs | grep libvpx’
For H.265/HEVC encoding support:
- x265 encoder is very slow compared to x264. Change the ‘preset’ option to ‘fast’ or ‘fastest’ to speed-up the encoding at the expense of compression (output file size).
- Only MP4 container is supported for output. MKV output is not yet available since both ‘mkvmerge’ and ‘ffmpeg’ are yet to add support for muxing h265 streams.
How to Install / Upgrade Selene in Ubuntu:
For Ubuntu 15.04, Ubuntu 14.10, Ubuntu 14.04, and Linux Mint 17/17.1 users, the latest packages for this converter are available in the developer’s PPA.
Open terminal from the Dash or by pressing Ctrl+Alt+T on keyboard. When it opens, run below commands one by one to add the PPA and install the software:
sudo add-apt-repository ppa:teejee2008/ppa sudo apt-get update sudo apt-get install selene
Or you can directly grab the .deb installer from the ppa packages page.
via: TeeJee Tech