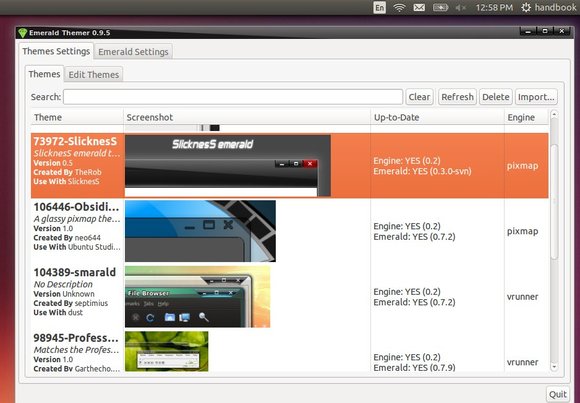Emerald is a custom window decorator which was shipped with Compiz. It decorates windows borders and title bars by installing and editing themes.
Emerald has been discontinued, but the latest v0.9.5 works great in all current Canonical supported Ubuntu releases. Webupd8 team has created a PPA for Ubuntu 13.04, Ubuntu 12.10, Ubuntu 12.04. Here’s how to install and use Emerald in Ubuntu 13.10.
Tutorial Objectives:
- Install Emerald Window Decorator in Ubuntu 13.10
- Enjoy!
To get started, press Ctrl+ALt+T on your keyboard to open terminal. When it opens, run command to install the required packages:
sudo apt-get install git autoconf libtool libwnck1.0-cil-dev libwnck-dev intltool libdecoration0-dev gawk compizconfig-settings-manager
Download the source tarball:
wget cgit.compiz.org/fusion/decorators/emerald/snapshot/emerald-0.9.5.tar.gz
Uncompress and go into result folder:
tar -zxvf emerald-0.9.5.tar.gz && cd emerald-0.9.5/
Run commands below one by one to compile it:
./autogen.sh
make clean
make distclean
./configure --prefix=/usr --libdir=/usr/lib${LIBDIRSUFFIX} LIBS='-ldl -lm'
make
sudo make install
To enable Emerald:
emerald --replace &
To make Emerald permanently, install CompizConfig Settings Manager from Ubuntu Software Center. Open CCSM and navigate to Effects -> Window Decoration. In command area replace the default with emerald --replace &
After all, open Emerald Window Manager from Unity Dash. Download and install themes from compiz-themes.org