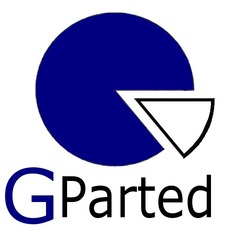GParted partition editor 0.17.0 was released recently. Now it supports online resize and recognize Linux Swap Suspend and Software RAID partitions. Also included are bug fixes and language translation updates.
Key changes include:
- Add support for online resizeIf you wish to build this release with online resize support then the following is required:
- A version of libparted that includes the online resize patch. At time of writing (November 2013), this patch was only included in Debian and derived distros with parted package version 2.3-14 or higher.
- Linux kernel version 3.6 or higher.
- Enable with the
--enable-online-resizeflag. E.g., ./configure –enable-online-resize
- Recognize Linux Swap Suspend and Software RAID partitions
- Fix busy detection for Linux Software RAID and extended partitions
- Fix systemctl runtime mask to prevent automounting partitions
Bug Fixes
- Add support for online resize (#694622)
- Fix usage of swap space is not reported (#708107)
- Turn on resize2fs progress bar (#709276)
- Fix systemctl runtime mask to prevent automounting partitions (#708378)
- Stop using deprecated method free_colors() (part of #652044)
- Stop using deprecated widget alignment enumerators (part of #652044)
- Recognize Linux Swap Suspend and Software RAID partitions (#709640)
- Prevent GParted starting stopped Linux Software RAID arrays
- Fix busy detection for Linux Software RAID and extended partitions (#712633)
- Make partition information dialog warnings selectable (#705596)
- Change default file system to ext4 with fall back to ext3/2 (#711114)
- Add an AppData file (#709164)
- Thanks to Piotr Drąg for making the AppData file translatable
Install GParted 0.17.0:
This release has been made into Getdeb repository for Ubuntu 13.10, Ubuntu 12.04 and their derivatives. But I think the online resize feature is not included in this build.
To get started:
1. Enable Getdeb repository:
For Ubuntu users, download and install this deb will properly add GetDeb repository.
For Linux Mint users, go to Software Sources -> Additional repositories, check the box where it says “archive.getdeb .net …”
2. Install Gparted from Ubuntu Software Center after checking for updates. You can also run commands (Ctrl+Alt+T) below instead:
sudo apt-get update; sudo apt-get install gparted