Here’s a beginner’s guide to install and setup uTorrent server on Linux Mint 15. There’s no command in tutorial, just a few clicks!
1.) First, download uTorrent server for Linux: www.utorrent.com/downloads/linux. You may check 32-bit or 64-bit by going to Start Menu -> System Tools -> System Settings -> System Info. Where “Distribution Linux Mint 15: olivia (i686)” means 32-bit. x86_64 means 64-bit system.
2.) Decompress the package in Downloads folder, then navigate to the extracted folder.
3.) Right-click on utserver and goto its Properties window. Make sure “Allow executing file as program” is checked.
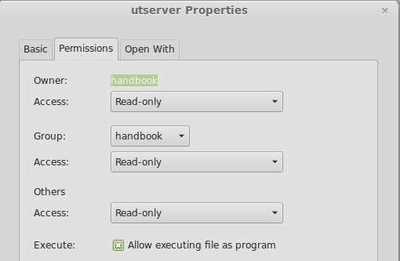
4.) Before running the utserver, install ssl share libraries from Start Menu -> Software Manager.
5.) Now double-click on utserver file to start it. That’s right you see nothing happens because the server is running as a background program.
6.) Open your file browser and go to http://localhost:8080/gui/. Type:
username: admin
password: leave password empty
Done!