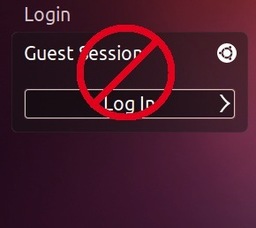Ubuntu 14.04 LTS is Out! One of the first things to do after upgraded to or installed the Trusty Tahr is disable the Guest Session. Here I’ll show you how.
In Ubuntu 14.04 Trusty, the configuration files for LightDM has been moved to /usr/share/lightdm directory. I could only guess that the previous location “/etc/lightdm” is in preparation for giving the login option of logging in to a Unity 8 preview session running on Mir/Xmir.
Anyhow, you can follow the below steps to remove Guest Session in Ubuntu 14.04:
1. Press Ctrl+Alt+T on keyboard to open the terminal. When it opens, run the command below to edit the config file:
gksudo gedit /usr/share/lightdm/lightdm.conf.d/50-ubuntu.conf
Type in your user password when it asks. You may need to install gksu first from Ubuntu Software Center.
2. When the file opens, add this line in the end of file and save it.
allow-guest=false
That’s it. Guest Login will disappeared at next boot.