![]()
GIMP image editor released version 2.10.8 a few days ago. Now you can install it in Ubuntu 16.04, Ubuntu 18.04, Ubuntu 18.10, Linux Mint 18.x / 19.
GIMP 2.10.8 release highlights:
- Adaptative chunk size when rendering projections, improving responsiveness dynamically
- Detection of RawTherapee (version 5.5 and above) improved on Windows
- XCF compatibility information in the Save dialog more understandable and discoverable
- Various performance log tools added and log recording made available in the Dashboard dock
- Port all plug-ins to the new iterator API in GEGL.
- Improve automatic detection of HEIC/HEIF files.
- And many other changes.
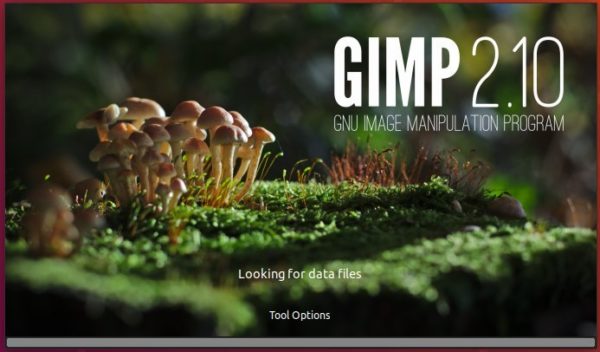
How to Install GIMP in Ubuntu via PPA:
For Ubuntu 18.04, Ubuntu 18.10, and Linux Mint 19, you can upgrade the official GIMP package to 2.10.8 via PPA.
1. Open terminal either via Ctrl+Alt+T keyboard shortcut or by searching for ‘terminal’ from application launcher. When it opens, run command:
sudo add-apt-repository ppa:otto-kesselgulasch/gimp
Type your password (no asterisks feedback) for sudo prompt and hit Enter to continue.

2. After adding the PPA via step 1, launch Software Updater (Update Mananger) to update GIMP package:
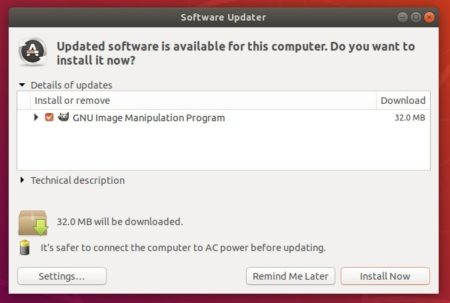
or simply run command to install the latest GIMP from the PPA:
sudo apt install gimp
3. (Optional) To remove the PPA repository, either go to Software & Updates -> Other Software, or run command in terminal:
sudo add-apt-repository --remove ppa:otto-kesselgulasch/gimp
How to Install GIMP in Ubuntu via Snap:
Due to dependency issue, the PPA does no longer support Ubuntu 16.04, Linux Mint 18.x. As an alternative, you can install GIMP Snap package, containerized software package with all dependencies bundled.
1. Open terminal (Ctrl+Alt+T) and run command to install snapd daemon:
sudo apt install snapd snapd-xdg-open

2. Then install GIMP snap package via command:
sudo snap install gimp

Note you may have two GIMP icons in app launcher, as the snap co-exist with the legacy GIMP package. You can either remove old GIMP package, or run the snap via command snap run gimp.
3. To remove the snap package, run command:
sudo snap remove gimp
In addition, GIMP also available as flatpak package that GIMP download page refers to all Unix-like systems.












This PPA is only for Ubuntu 18.04 or more and Mint derivate.
or
flatpak install flathub org.gimp.GIMP
Noobie here what is the safest way get gimp 2.10.8? I tried on my first attempt gimp quit reading jpg files.
After doing a total upgrade install to Mint 19.1, I want the latest of gimp.
After adding the otto-kesselgulasch/gimp ubuntu repository successfully and following the command line instructions:
‘sudo apt-get install gimp’
Instead of version 2.10.8 as the instructions above indicate …
2.8.22-1 is what gets installed. Which is the default with the distro.
I’ve uninstalled, removed, purged and even went through finding vestiges remaining from previous installs, and 2.8 STILL winds up being installing
So far the ONLY way I’ve ever been able to get a newer version than the default included with the distro … is to install from source or a downloaded tarball.
AARRGGHH
Chromebook user here. Newest version of Gimp will not install. Here is what I get…..
$ sudo add-apt-repository ppa:otto-kesselgulasch/gimp
sudo: add-apt-repository: command not found