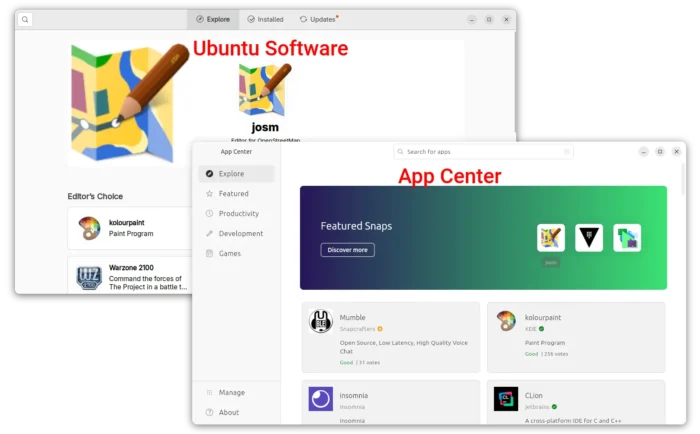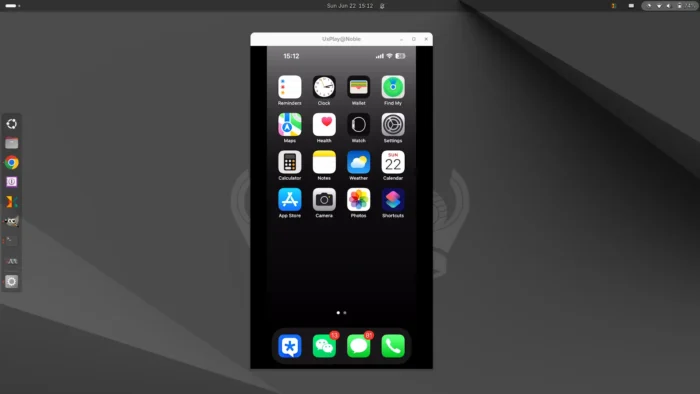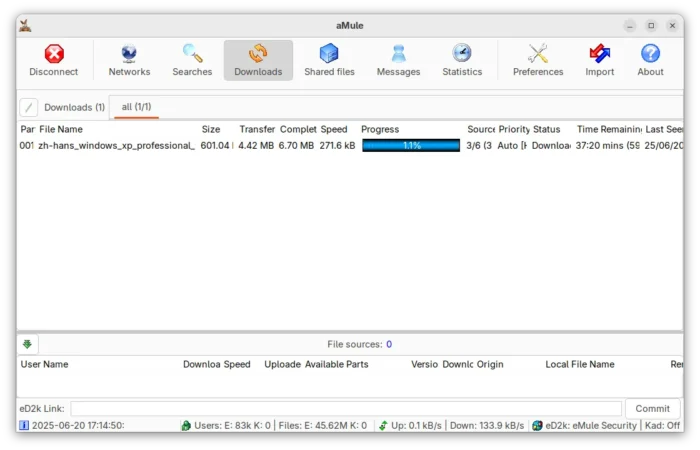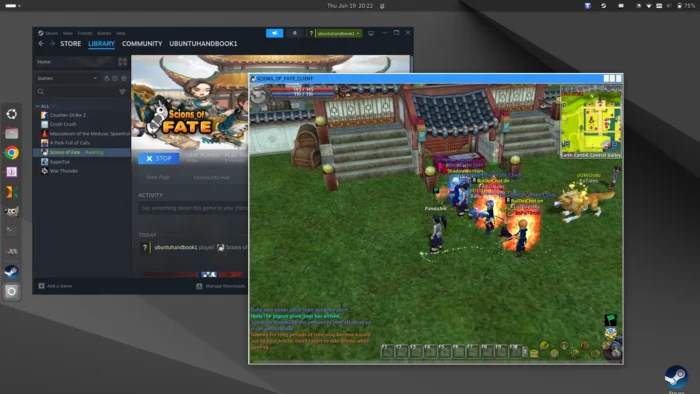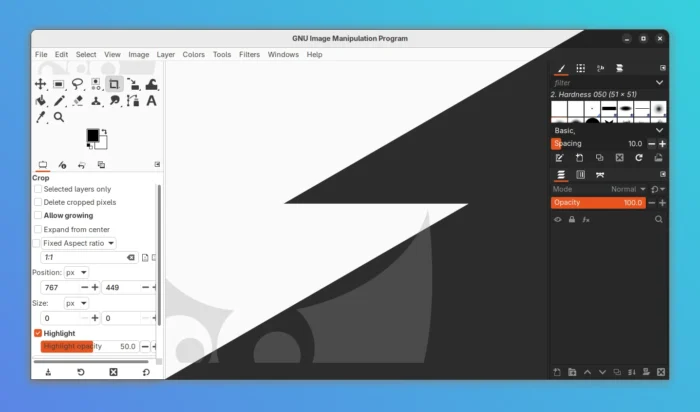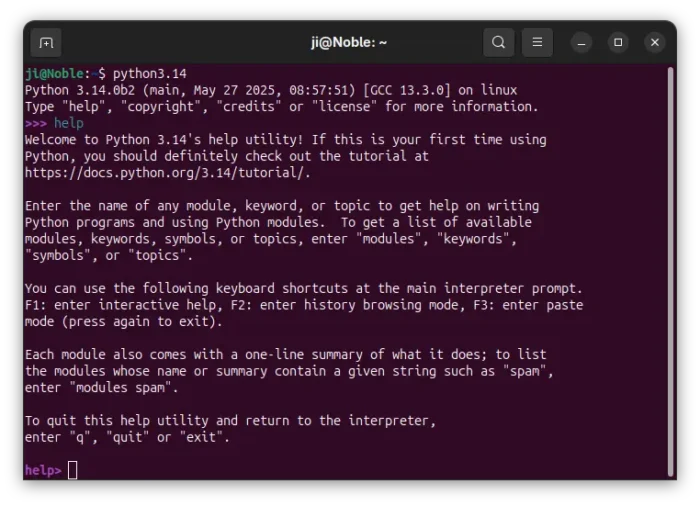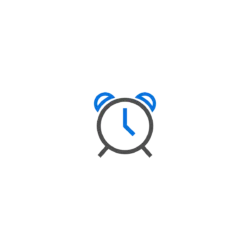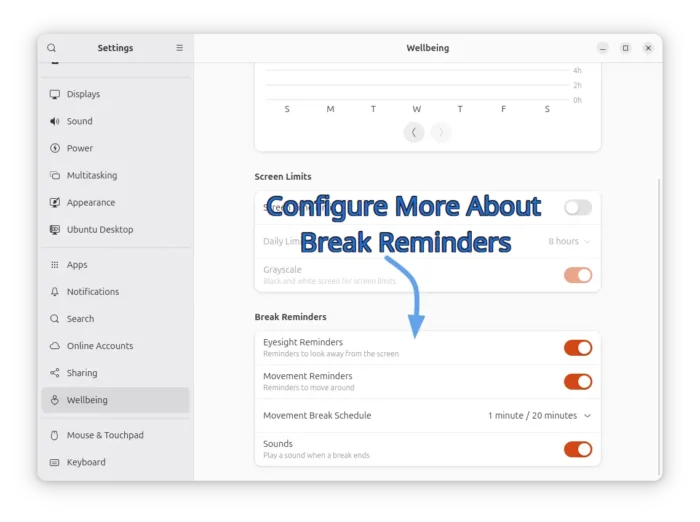App Center disappeared, instead it shows you the old Ubuntu Software in your Ubuntu 24.04? Here’s how to fix the issue.
As you know, Ubuntu switched to App Center since 23.10. While, the old Ubuntu Software is still in use for Ubuntu 22.04 and 20.04. And, both are Snap Store.