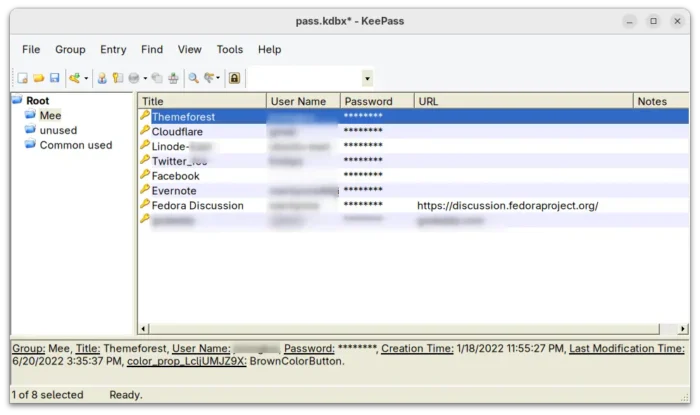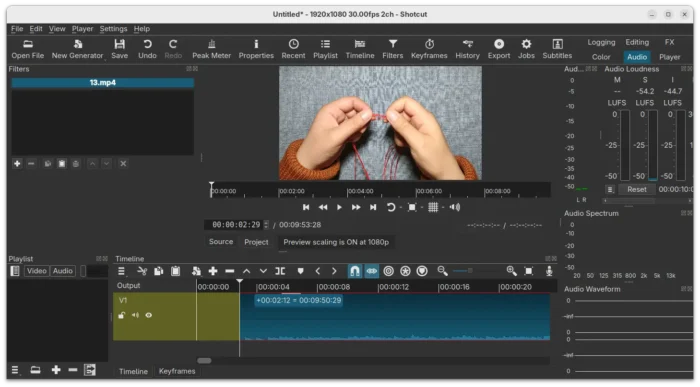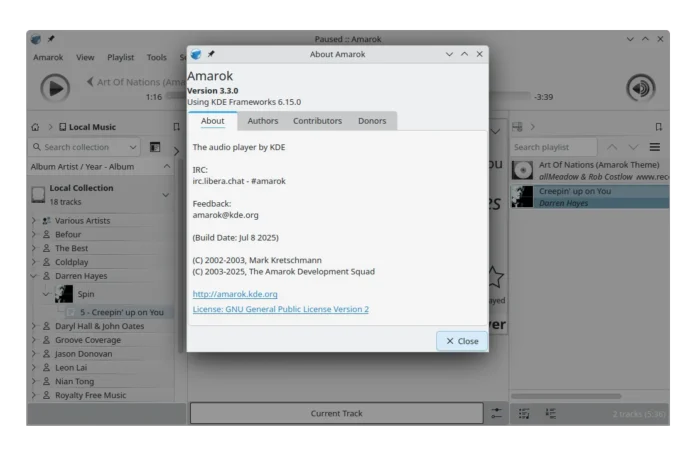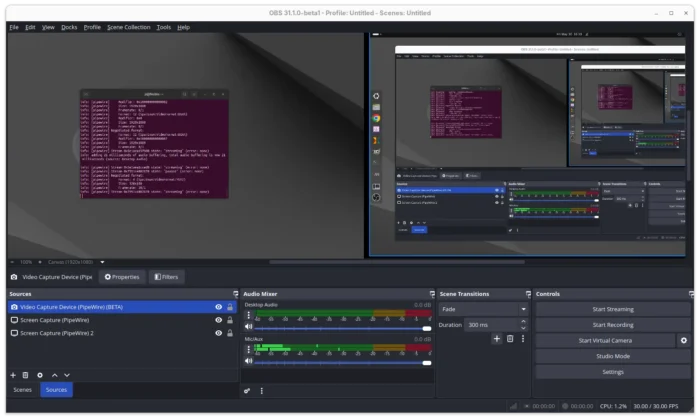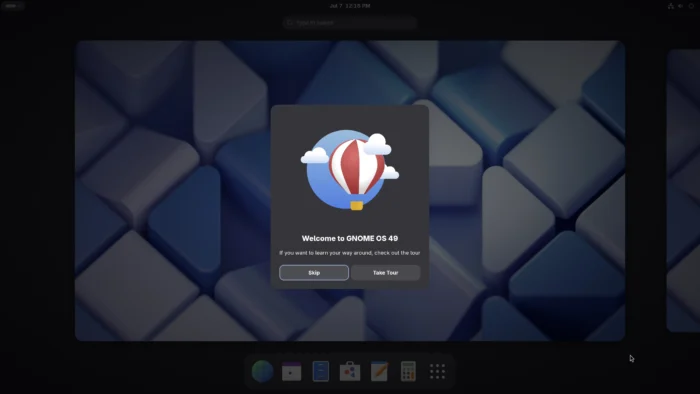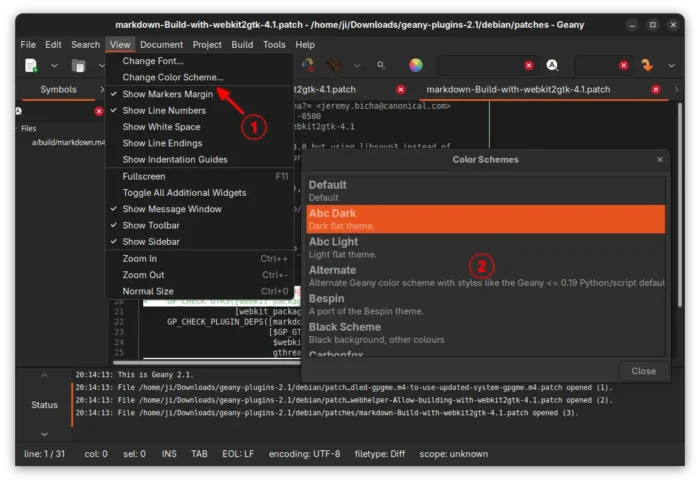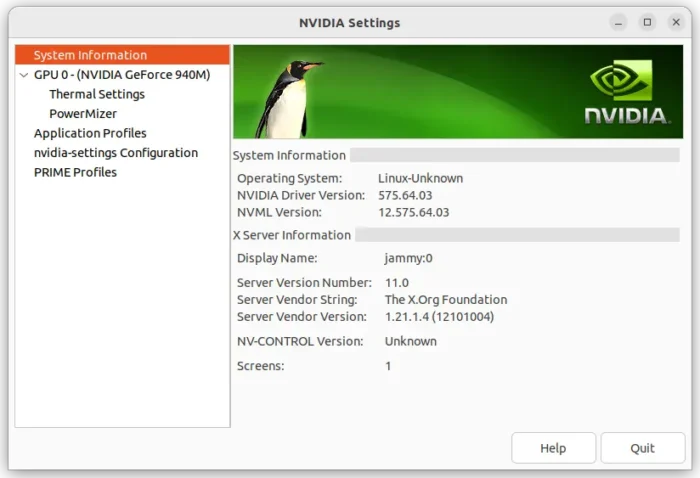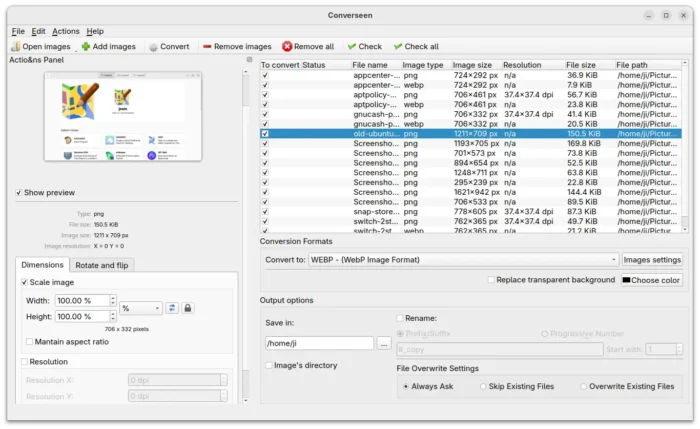Ubuntu 24.10, codename “Oracular Oriole”, has reached end of its life. Users are recommended to either upgrade to Ubuntu 25.04 or install Ubuntu 24.04 LTS.
Ubuntu 24.10 is the last Ubuntu version released in October 2024. It’s a short-term release with 9-month support cycle.
The developer team has announced the 24.10 end of life few weeks ago.
Continue Reading…