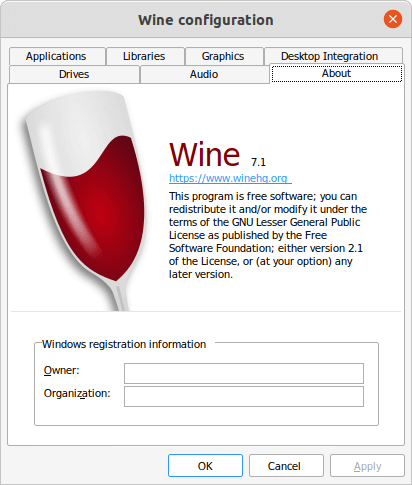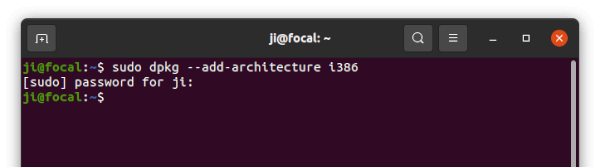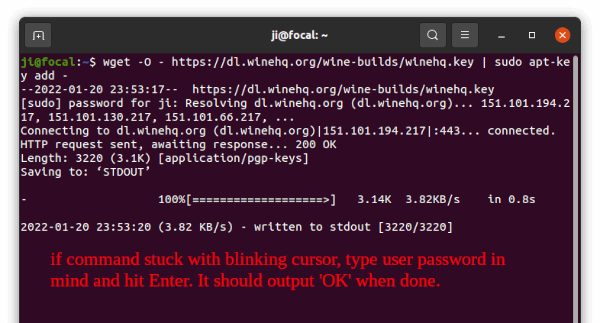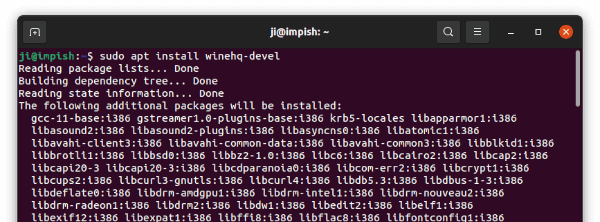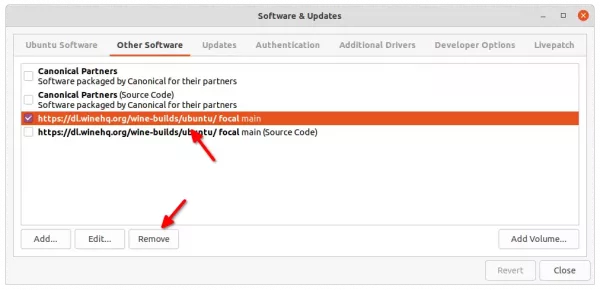The first development release after Wine stable 7.0 was out. Here’s what’s new and how to install in Ubuntu Linux.
Wine 7.1 comes with the latest Vulkan 3D graphics v1.3 support for running high-performance real-time 3D graphics applications. The new driver features dynamic rendering, additional dynamic state, improved synchronization API, and device profiles.
Other changes include:
- A number of theming fixes.
- WebSocket improvements.
- Improved cursor clipping on macOS.
- IDL compiler fixes for C++.
There are as well a total of 42 bug-fixes for Windows apps including Siemens SIMATIC STEP 7, Final fantasy 7, Arx Fatalis, Rising Kingdoms, Far Cry 5, Age of Empires 3, and more!
How to install Wine 7.1 in Ubuntu:
The official Wine repository provides the packages for Ubuntu 18.04, Ubuntu 20.04, Ubuntu 21.04, Ubuntu 21.10, Linux Mint 20, and their derivatives.
NOTE: Installing Wine Dev release will replace the stable package (if installed from same repository) in your system if any.
1. Enable 32 bit architecture
For modern 64-bit systems, you may first make sure the ability to install 32-bit app packages has been enabled.
To do so, press Ctrl+Alt+T on keyboard to open terminal. When it opens, run command:
sudo dpkg --add-architecture i386
2. Install the key:
To make your system trust the package from Wine repository, you have to download & install the key.
It’s can be done simply by running the command below in terminal:
wget -O - https://dl.winehq.org/wine-builds/winehq.key | sudo apt-key add -
Though the apt-key command is deprecated, it’s still working and the most efficient so far.
NOTE: The command may stuck with blinking cursor after downloading the key, if you run this command in another window or a few minutes after the last. It’s waiting for you to type password for ‘sudo’ authentication. Just type your password (no visual feedback) in mind and hit Enter.
3. Add Wine Repository:
Now in terminal window, run command to add the Wine repository:
sudo add-apt-repository 'deb https://dl.winehq.org/wine-builds/ubuntu/ focal main'
NOTE: the command above is for ‘Ubuntu 20.04’ and ‘Linux Mint 20’ only!!! For other Ubuntu edition (check via lsb_release -a command), do change focal in the code with:
- bionic for Ubuntu 18.04.
- hirsute for Ubuntu 21.04.
- impish for Ubuntu 21.10.
Say you’re running on Ubuntu 21.10, the command will be:
sudo add-apt-repository 'deb https://dl.winehq.org/wine-builds/ubuntu/ impish main'
4. Install Wine 7.1:
Finally, refresh system package cache by running command:
sudo apt update
And, install Wine 7.1 via:
sudo apt install --install-recommends winehq-devel
Unmet dependency is a common issue while installing Wine in Ubuntu. In my Ubuntu 20.04, I never had the issue after manually installing the following packages:
sudo apt-get install libgnutls30:i386 libldap-2.4-2:i386 libgpg-error0:i386 libxml2:i386 libasound2-plugins:i386 libsdl2-2.0-0:i386 libfreetype6:i386 libdbus-1-3:i386 libsqlite3-0:i386
Also, you may use aptitude (install it via sudo apt install aptitude) instead to print workarounds:
sudo aptitude install winehq-devel
Uninstall Wine 7.1:
To remove the wine packages, use command in terminal:
sudo apt remove --auto-remove winehq-devel
And remove the Wine repository using ‘Software & Updates‘ utility at Other Software tab.
That’s all. Enjoy!