This is a beginner’s guide shows how to install and use the Dropbox cloud storage and file sharing tool in Ubuntu 22.04.
Dropbox is a popular file hosting service powered by the American company Dropbox, Inc. It provides free account with 2 GB storage and paid plans for more. You can use it as a cloud storage and/or for sharing files with your friends.
Step 1: Enable Multiverse Repository
Dropbox is easy to install in Ubuntu, Debian, Fedora, Linux Mint and their based systems that use GNOME or MATE desktop via file manager extension.
For Ubuntu, first search for and open ‘Software & Updates‘ utility from top left Activities overview screen.
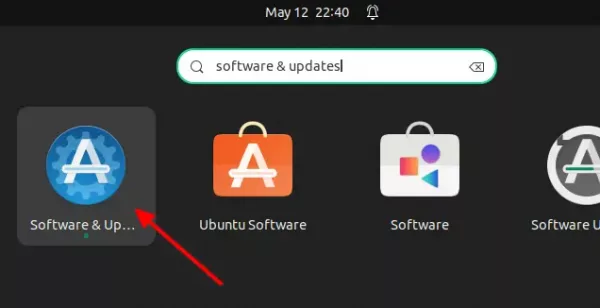
When it opens, make sure the ‘multiverse’ repository which includes the packages is enabled. For Fedora Workstation, you need to enable third-party non-free repositories first.
Step 2: Install Nautilus/Caja Extension
Now, press Ctrl+Alt+T on keyboard to open terminal. When it opens, run the command below to refresh system package cache:
sudo apt update
And then install the package for GNOME (the default desktop environment):
sudo apt install nautilus-dropbox
For MATE desktop, replace nautilus-dropbox with caja-dropbox in the command.
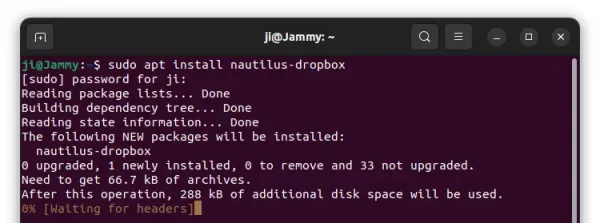
For Fedora, replace apt in the previous command with dnf to install the package.
After installation, it may pop-up a dialog indicates to restart your file manager. It’s OK to just close it.
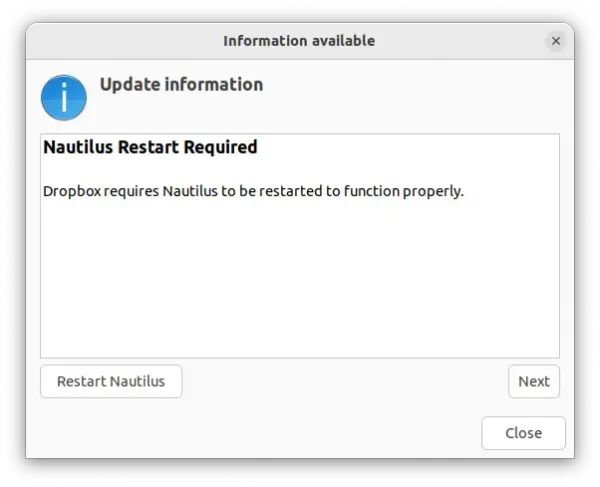
Step 3: Install the daemon
Click on the top-left ‘Activities’ or use 3-finger up gesture to get into overview screen. Then, you can search for and launch Dropbox.
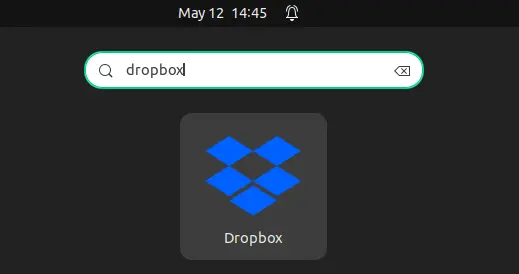
The first time launching the app will indicate to download & install the proprietary daemon package.
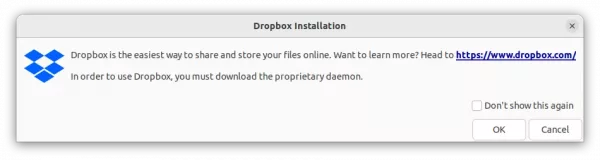
Just click on “OK” button. It will start downloading and installing the daemon automatically. Depends on your internet connection, the process can take up a few minutes. And, if you close the process dialog mistakenly, re-launch the app should start it again.
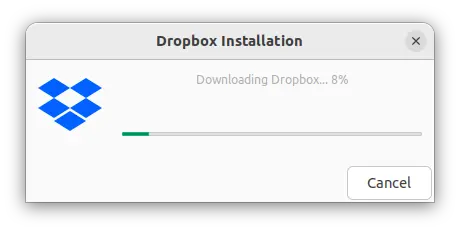
Step 4: Use Dropbox
Once the installation process done, an indicator applet should appear in top-right corner system tray. And, it will open the login page in your default web browser automatically. If NOT, click the “sign in” indicator menu option to open it manually. Then sign in in the web page (or sign up if you don’t have an account).
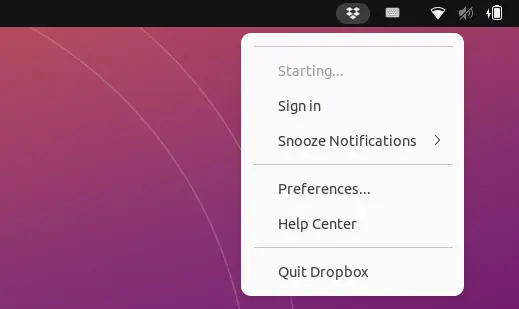
After signed in, you’ll see a new “Dropbox” folder in user home, as well as some new indicator menu options.
To upload (sync) your files or folders into cloud, simply put them into the “Dropbox” folder, either by using copy & paste action or via your files/folders’ right-click menu options.
If you want, you may share your files in that folder quickly by getting an URL from its context menu option “Copy Dropbox Link“. Then, anywhere with any device can open the file by visiting the URL via a web browser.
For the indicator menu, there are options to quickly launch Dropbox local folder and web page, enable/disable syncing, and launch ‘Preference’ to configure auto-startup, bandwidth, proxy, account, etc.
How to Remove Dropbox integration:
To remove the client, first exit Dropbox via indicator menu option. Then run the command below in terminal (Ctrl+Alt+T):
sudo apt remove --autoremove nautilus-dropbox
For MATE, use caja-dropbox instead of nautilus-dropbox in command.
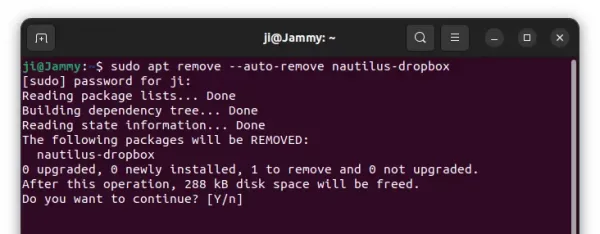
To clean up, you may remove the “Dropbox” folder (backup your data first), “.dropbox” and “.dropbox-dist” folders. For the hidden folders, you need to press Ctrl+H on keyboard to view them, and press the key combination again to hide them.
And, search for and open “Startup Applications Preferences” from Activities overview. When it opens, you can remove the startup configuration for Dropbox, though it no longer works as daemon has been removed.
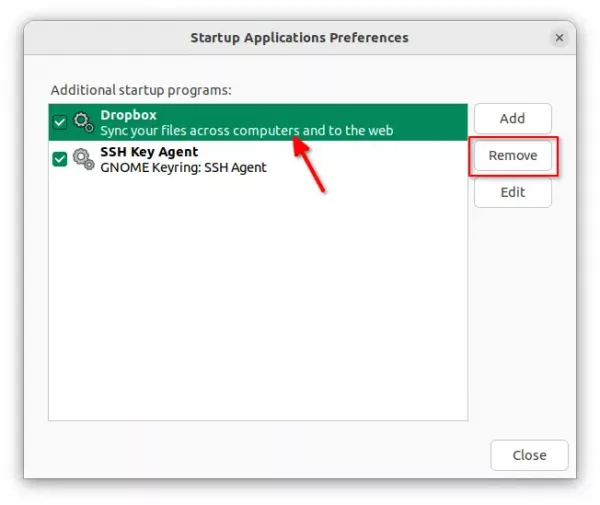
That’s all. Enjoy!



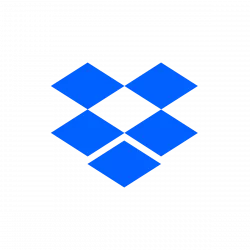
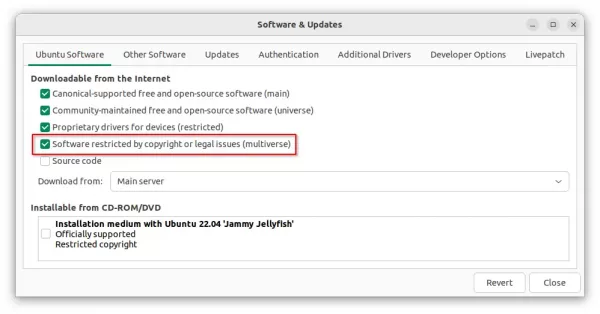
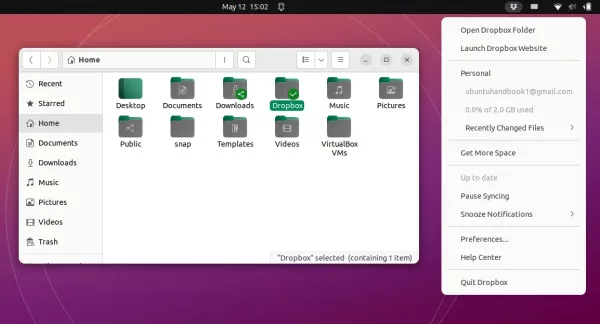
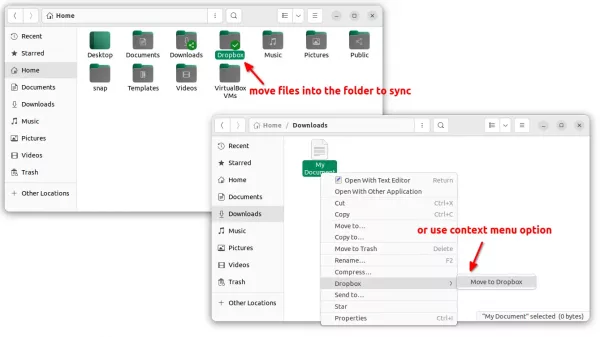
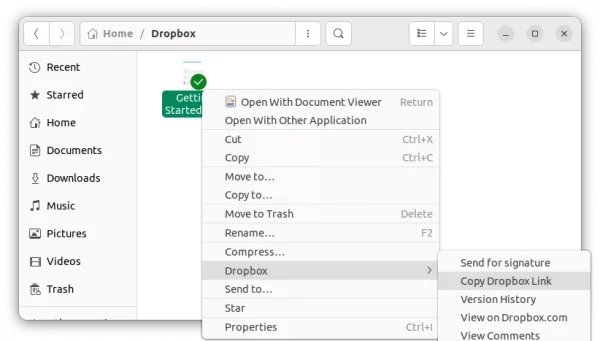
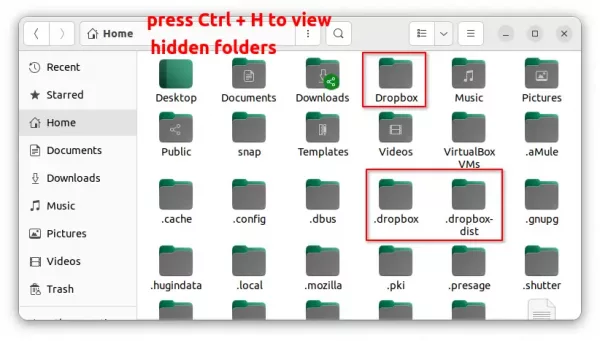










Thanks!
Yeah appreciate this mate