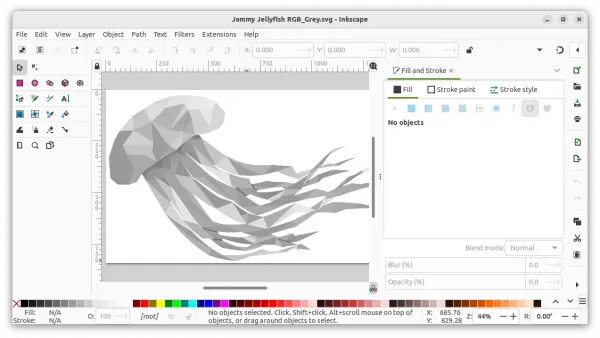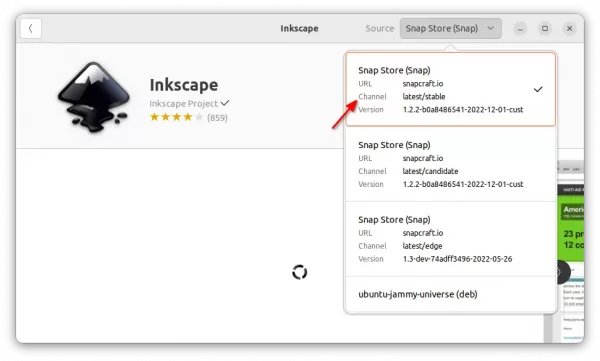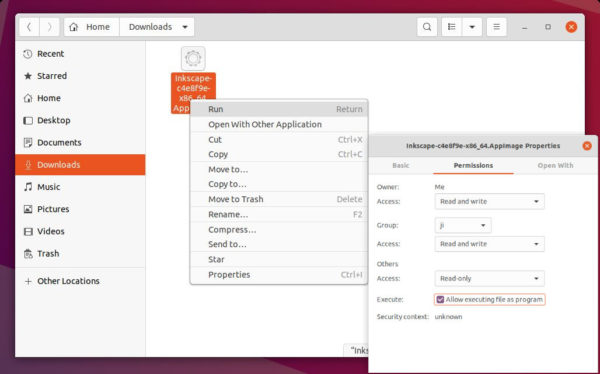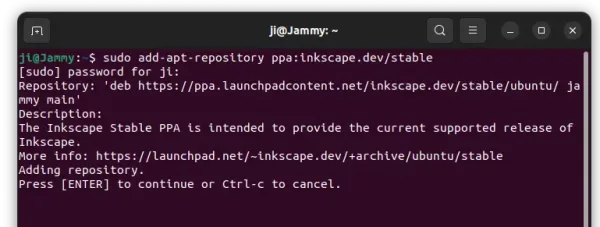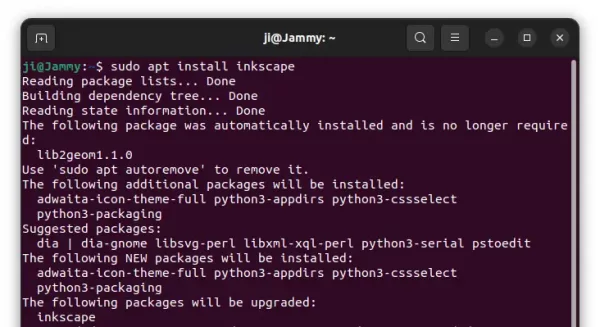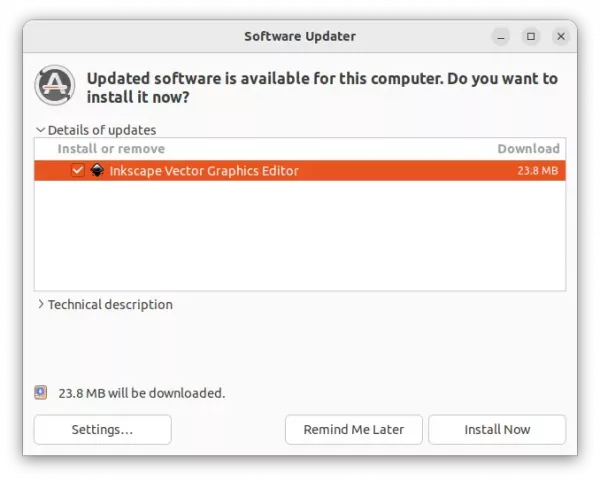The free open-source Inkscape vector graphics editor got a new maintenance release for the 1.2 series.
The is the second update for Inkscape 1.2, which finally makes OpenClipart import available for Windows and Linux user using AppImage. And, Color extensions works on patterns again.
For macOS, spellchecking finally works and undo/redo options are back in the menu. For Linux, the snap package is no longer possible to install with --classic option. Meaning the snap won’t be able to access data outside of user’s home directory.
Other changes in Inkscape 1.2.2 include:
- no longer freezes when rotating objects with snapping activated under certain conditions
- Dithering now disabled by default due to performance loss.
- Several fixes to the DXF14 export
- TIFF export now supports transparency
- DPI attribute is preserved for JPG and TIFF raster export
- Correct PNG file permission in Linux.
- Measure tool now indicates correct positions and sizes for shapes
There are as well various other bug-fixes and improvements, see the release note for details.
How to Install Inkscape 1.2.2 in Ubuntu & other Linux
Inkscape website offers official Windows, macOS, Linux, and source tarball, available to download at the link below:
For Linux, it’s available to install via AppImage, Snap, and deb (through PPA), and Flatpak.
Option 1: Snap
Snap is an universal package that runs in sandbox. Ubuntu 20.04 and higher can simply search for and install Inkscape as Snap from Ubuntu Software:
Option 2: AppImage
AppImage is a portable package works in most Linux. No installation required, just grab the package (via link above), enable ‘Allow executing file as program‘ in file Properties dialog. Finally, click Run the package to launch the editor.
Option 3: Ubuntu PPA
For the native .deb package, it has an official stable PPA contains the latest package for Ubuntu 20.04, Ubuntu 22.04, and Ubuntu 22.10. Not only for modern 64-bit OS, the PPA now also supports for arm64/armhf architecture types.
1. First, press Ctrl+Alt+T on keyboard to open terminal. When it opens, run command to add the PPA:
sudo add-apt-repository ppa:inkscape.dev/stable
Type user password (no asterisk feedback) when it asks and hit Enter to continue.
2. Then either install the image editor as native .deb package via:
sudo apt install inkscape
NOTE: Linux Mint user need to refresh package cache via sudo apt update first.
Or use ‘Software Updater’ to upgrade from an old version:
Option 4: Flatpak
Flatpak is another universal package format that runs in sandbox. Different to previous package formats, Inkscape as Flatpak is maintained by the open-source community.
Ubuntu 20.04 and higher and follow the steps below to install Inkscape as Flatpak package:
- 1. First, open terminal and install Flatpak daemon via command:
sudo apt install flatpak
- 2. Then install Inkscape as Flatpak using command:
flatpak install https://dl.flathub.org/repo/appstream/org.inkscape.Inkscape.flatpakref
Uninstall Inkscape:
Depends on which package you installed, choose from the methods below:
- For Snap package, remove it from Ubuntu Software.
- For AppImage, just remove the package file.
- To remove the Inkscape PPA, open terminal and run command:
sudo add-apt-repository --remove ppa:inkscape.dev/stable
Also remove the editor if you want via command:
sudo apt remove --autoremove inkscape
- For the Flatpak package, use command:
flatpak uninstall --delete-data org.inkscape.Inkscape
And run flatpak uninstall –unused to remove useless runtime libraries.