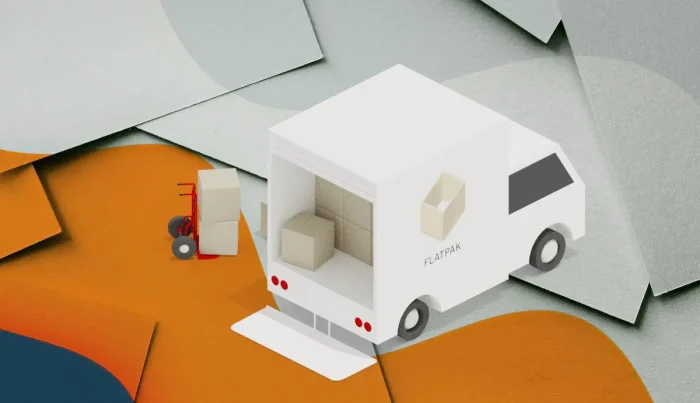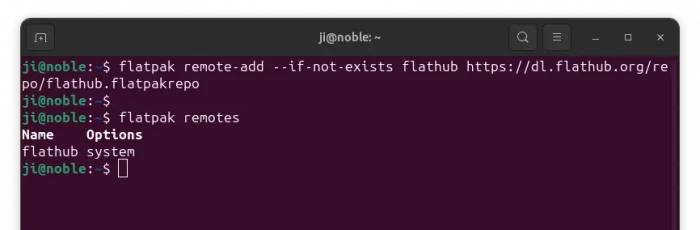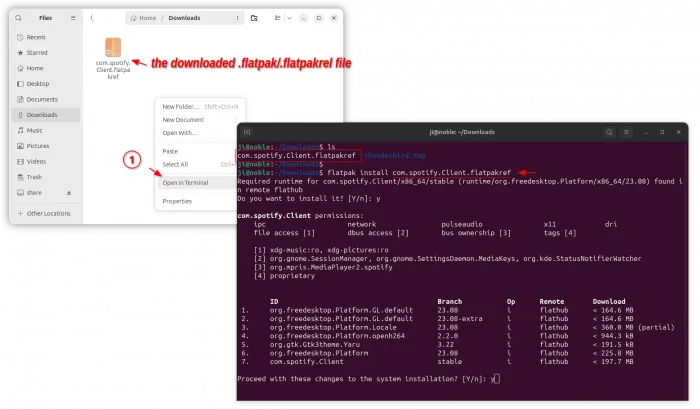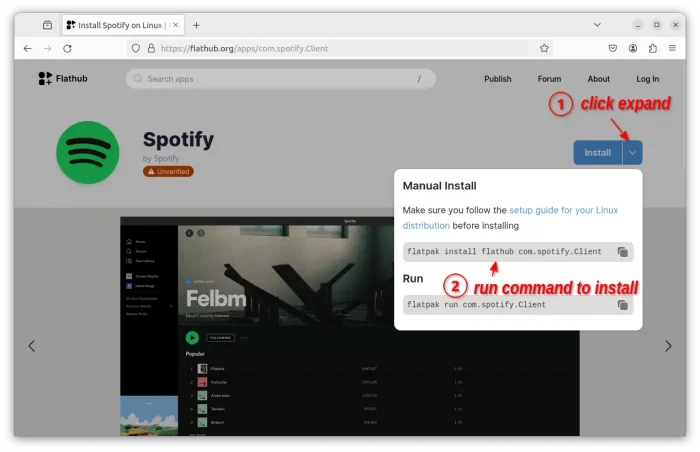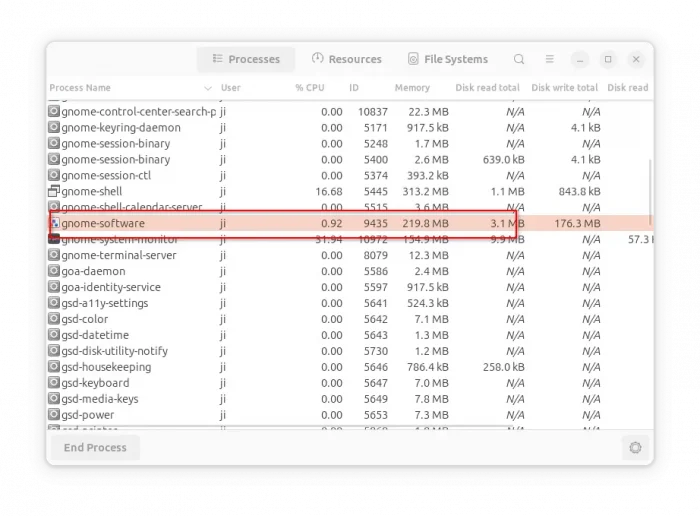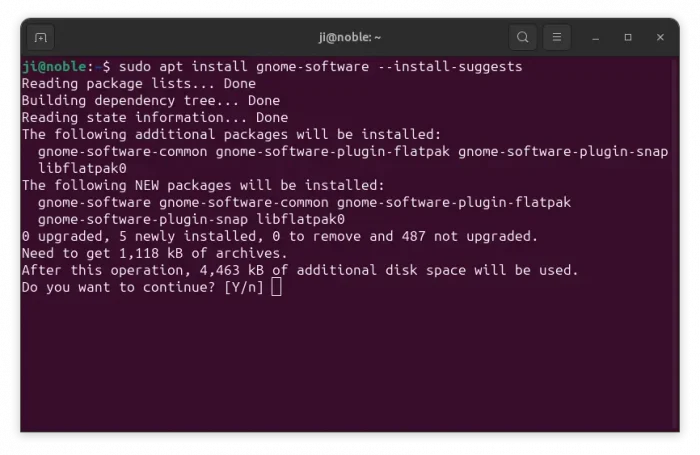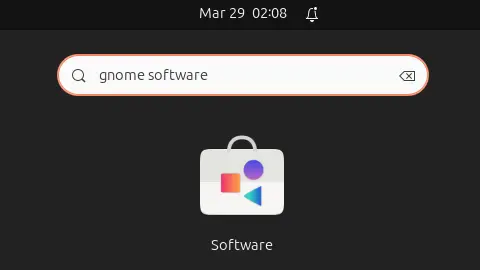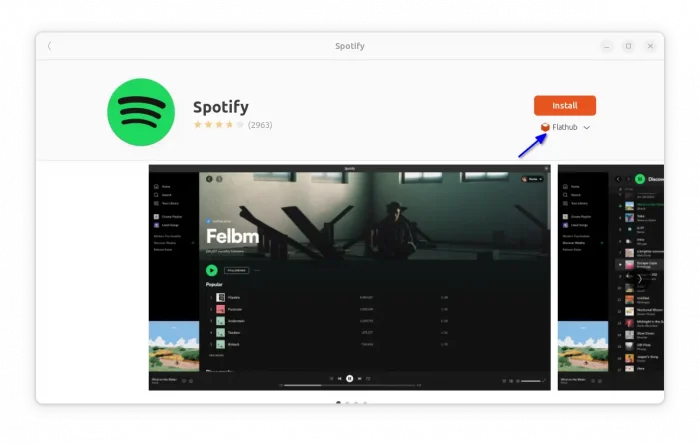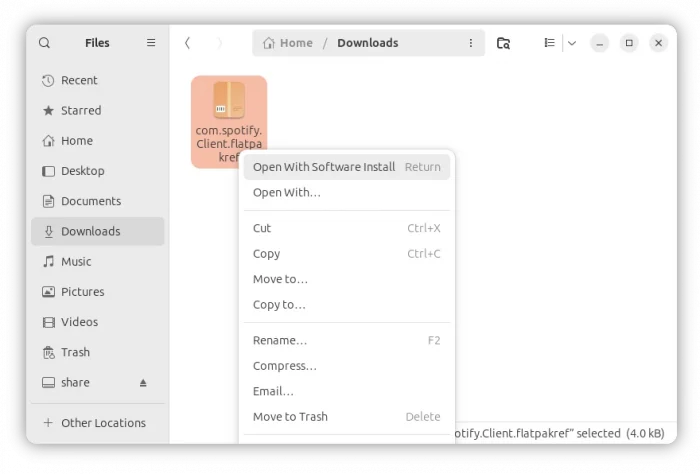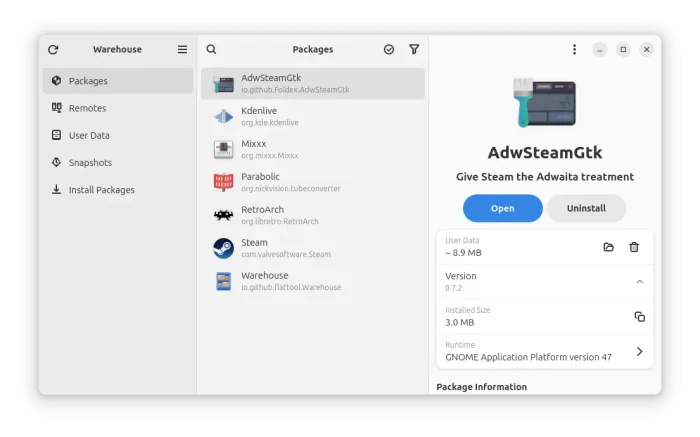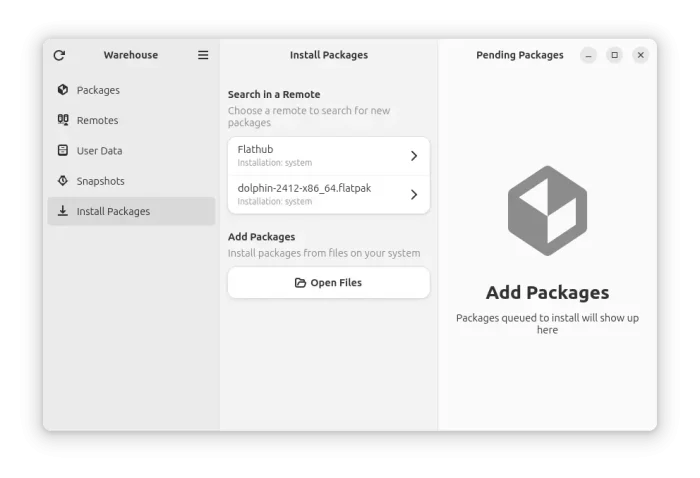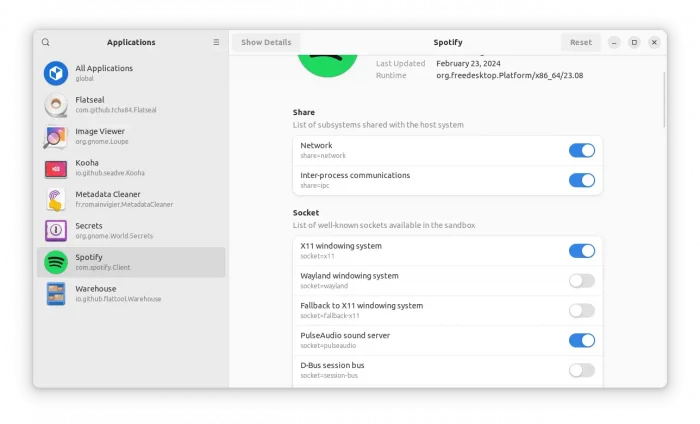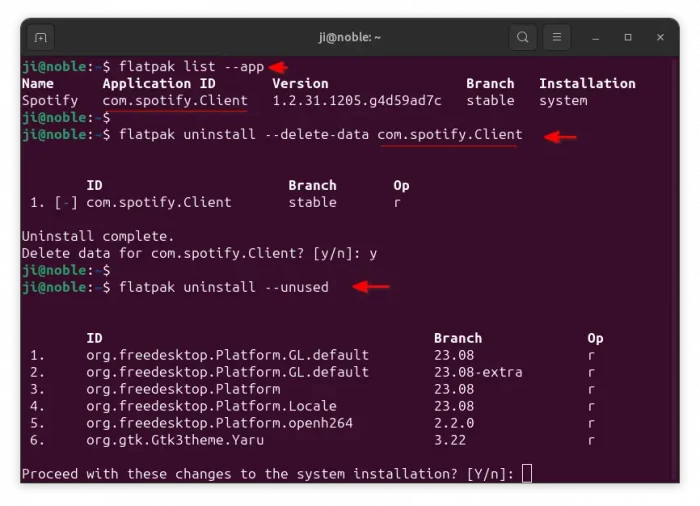This is a step by step beginner’s guide shows how to install (or uninstall) Flatpak App Package, including local .flatpakref file, in Ubuntu 24.04.
Flatpak is an universal package format that can be installed in most Linux with a sandbox environment. It’s a free open-source project developed by Flatpak Team, which has closer relationship to GNOME and Red Hat.
As a competitor, Ubuntu has its own universal Snap package runs in sandbox. Flatpak is NOT supported out-of-the-box in Ubuntu, but easy to enable!
1. Enable Flatpak Package Support
To enable Flatpak support, simply press Ctrl+Alt+T on keyboard to open terminal, then run command to install the daemon package:
sudo apt install flatpak
Recommends to run sudo apt update command to refresh system package cache first.
(Optional) The flathub.org hosts tons of Flatpak app packages. For choice, you can add the repository by running command:
flatpak remote-add --if-not-exists flathub https://dl.flathub.org/repo/flathub.flatpakrepo
(Optional) After all, log out and back in to apply the environment changes. You can choose to log out later, though installed Flatpak apps will be not visible in start menu (or Gnome app grid) until next login.
2. Install Flatpak package via Linux command
Most Flatpak app packages are hosted on Flathub repository, while some developers provides .flatpak/.flatpakrel packages for downloading in project pages (e.g., github releases page).
Install Local .flatpak or .flatpakrel file
If you clicked “Install” button in flathub.org individual app page, or downloaded the flatpak package from software developer web page, then you got a .flatpak, or .flatpakrel file in the Downloads folder.
To install the local package, right-click on the Downloads folder and select “Open in Terminal” to open up a terminal window with that folder as working directory. Then, run command to install the file:
flatpak install xxx.xxx.xxx.flatpakrel
Replace xxx.xxx.xxx.flatpakrel with the name to your downloaded file. Or just drag’n’drop the file into terminal to insert.
Install Flatpak package via the command provided by Flathub page
For each app in Flathub web-page, there’s a down arrow beside the “Install” button. By clicking on it will show you the manual install option.
Just copy and paste the command into terminal and hit run, will install the app (after typing ‘y’ to confirm) as Flatpak package to your system. The command is usually:
flatpak install flathub com(org/net/io).organization.AppName
NOTE: you need to add Flathub repository (see Step 1) before being able to use the command above.
For choice, you may click “Install” button, and copy the link to .flatpakrel file, then use command below instead:
flatpak install https://dl.flathub.org/repo/appstream/com.spotify.Client.flatpakref
This command works without adding Flathub repository first (though it will be done automatically afterwards), and in command you need to replace the https URL to yours.
3. Install Flatpak Package (both local and remote) via GNOME Software (Graphical)
For those hate Linux commands, the graphical GNOME Software app can do the job! It’s the core software app for the default GNOME Desktop, that is dropped in Ubuntu due to switch to Snap Store (App Center).
NOTE: GNOME Software will always run in background, which takes more than 200 MB memory. It may be not a good choice for low-end PC.
1. First, you need to press Ctrl+Alt+T to open terminal, and run command for once to install the GNOME Software app, as well as Flatpak plugin:
sudo apt install gnome-software --install-suggests
The --install-suggests option is required for the Flatpak plugin.
2. Next, search for and launch GNOME Software either from start menu or ‘Show Apps’ screen depends on your desktop environment.
3. When it opens, you can just search and install apps as Flatpak, as well as Deb and Snap package formats. While, all the Flatpak packages are from Flathub repository.
GNOME Software in Ubuntu 24.04 also supports installing local downloaded .flatpakrel files. Just, right-click on the package in file manager, and select open with “Software Install” will do the trick!
(Optional) 4. Manage Flatpak Apps via Warehouse
For choice, user can choose Warehouse. It’s a third-party app, that lists all installed Flatpak apps, with options to install, remove, downgrade, manage Flatpak leftovers.
To install the Warehouse app, just open terminal (Ctrl+Alt+T) and run command:
flatpak install https://dl.flathub.org/repo/appstream/io.github.flattool.Warehouse.flatpakref
Then, you can open it from either start menu or Show Apps screen. To install Flatpak package using Warehouse, either press Ctrl+O or drag’n’drop local .flatpakrel file into app window, or press Ctrl+I to open app search dialog.
(Optional) Manage Flatpak app permissions via Flatseal
As mentioned above, Flatpak apps run in sandbox environment. To manage app permissions, such as network, audio, print system, file access, you may also install the Flatseal app.
To install Flatseal, open terminal (Ctrl+Alt+T) and run command:
flatpak install https://dl.flathub.org/repo/appstream/com.github.tchx84.Flatseal.flatpakref
Uninstall Flatpak Apps
The graphical apps Gnome Software and Warehouse have the ability to uninstall Flatpak app packages. Without them, you can open terminal and run commands one by one to do the job instead:
- First, list all installed Flatpak apps to get the ID:
flatpak list --app
- Then, uninstall an app using ID:
flatpak uninstall --delete-data xxx.xxx.xxx
Replace
xxx.xxx.xxxwith the app ID such ascom.spotify.Client. - Finally, remove useless run-time libraries that can free up some disk space:
flatpak uninstall --unused