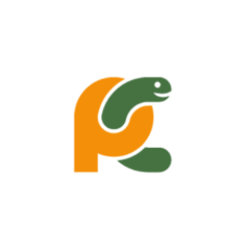
Jet Brains announced the release of PyCharm 2017.3 earlier today. Here’s how to install it in Ubuntu 16.04, Ubuntu 17.04, Ubuntu 17.10, Ubuntu 18.04.
PyCharm 2017.3 release highlights:
- Performance improvements: Python indexing is twice as fast, JavaScript indexing is up to 40% faster, configuring SSH interpreters is much faster (in some cases over 100x), and more!
- The new release makes creating and selecting Python interpreters easier.
- A new scientific mode, which puts all the tools you need for data science at your fingertips (professional version only)
- An all new HTTP client for those who build (REST) APIs.
- Fully supports for Django 2.0 (professional edition only)
- Supports running Python modules (
python -m) - Supports for SSH config files
How to Install PyCharm 2017.3 in Ubuntu:
You can easily run the new release in Ubuntu via either:
method 1: official Linux binaries. NON-INSTALL version, just extract and run executable file to launch the IDE:
method 2 (recommended): or install the Snap package. WELL integrated with Ubuntu. Support for Ubuntu 16.04 and higher:
Simply open terminal via Ctrl+Alt+T or by searching for ‘terminal’ from app launcher. When it opens, run command:
sudo snap install pycharm-community --classic
For sudo prompts, input your password (no visual feedback while typing) when it asks and hit Enter.
For professional edition, run following command instead:
sudo snap install pycharm-professional --classic
Once installed, launch the IDE from your application launcher and enjoy!
Uninstall:
To remove the snap packages, either use Ubuntu Software or run command in terminal:
sudo snap remove pycharm-community pycharm-professional