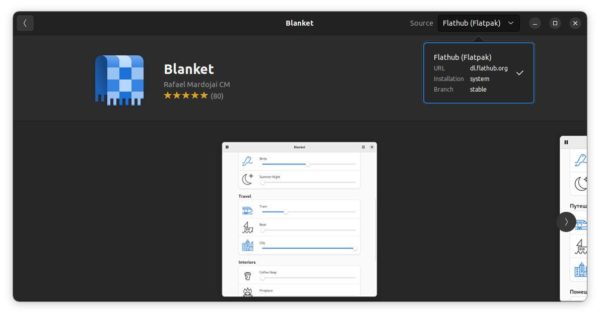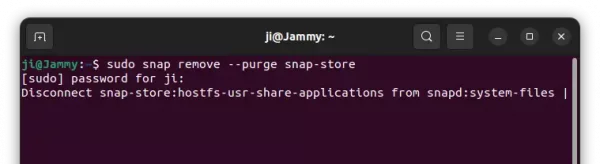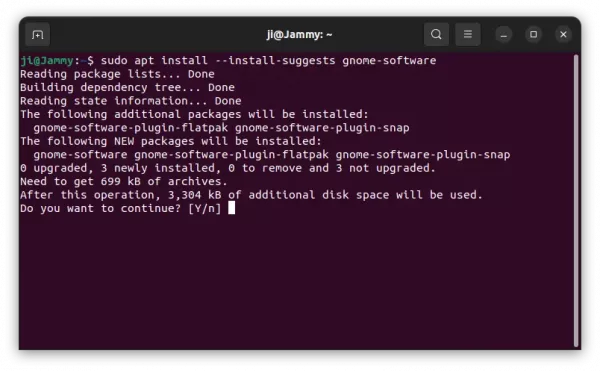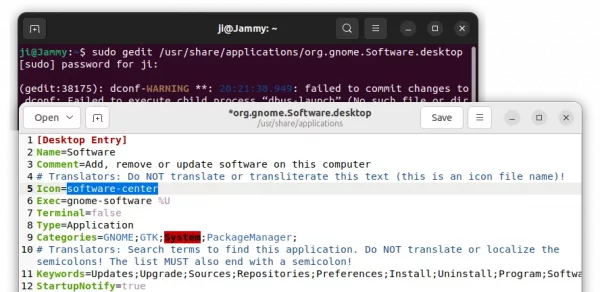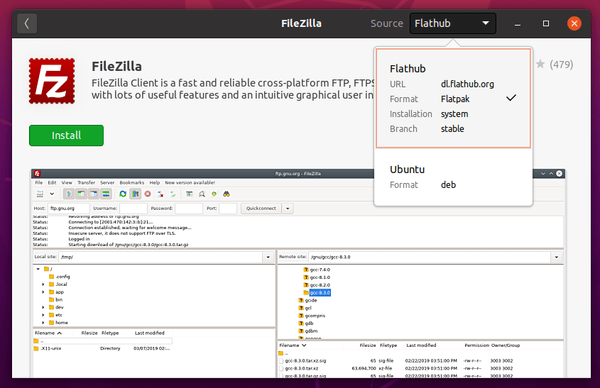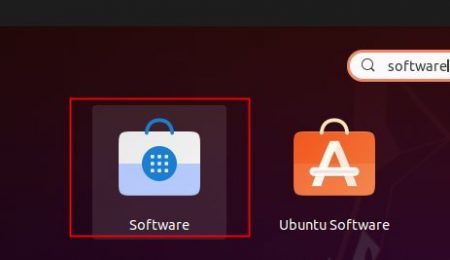This simple tutorial shows how to replace the default Snap Store (Ubuntu Software or App Center) with Gnome Software with Flatpak support in Ubuntu 22.04, Ubuntu 24.04 LTS.
Many applications today publish Linux packages via Flatpak. However, Ubuntu’s software center (aka Snap Store, now renamed to App Center in 24.04) does not support this universal package format.
If you like, Gnome Software can be a good alternative which has both Snap and Flatpak as well as Deb packages support.
(Optional) Step 1: Remove Snap Store
If you don’t need the default snap store, removing it will free up more than 100 MB memory.
To do so, press Ctrl+Alt+T on keyboard to open terminal, and run command:
sudo snap remove --purge snap-store
You may also follow this guide to completely remove Snap and prevent Ubuntu from automatically installing them back.
Step 2: Install Gnome Software
Also in terminal window (press Ctrl+Alt+T to open one), run the command below to install Gnome Software as well as Flatpak support:
sudo apt install --install-suggests gnome-software
Ubuntu seems to be a little bit self-centered. Without --install-suggests flag, it installs with Canonical’s Snap support but not for Flatpak.
Step 3: Add Flathub repository
The previous command will also install the Flatpak daemon package if you don’t have it. But, it does not add the Flathub.org repository, the best place to get Flatpak apps.
To add it, run command:
flatpak remote-add --if-not-exists flathub https://flathub.org/repo/flathub.flatpakrepo
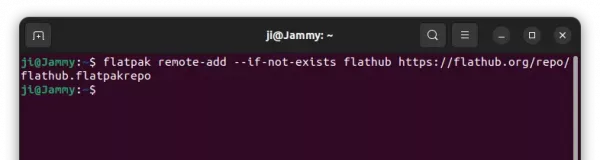
(Optional) Step 4: Change the app icon
Now you may press Windows (Super) key on keyboard, then search for and open Gnome Software to install apps in Deb, Snap, Flatpak, and use “Software Install” context menu option to install local files in the 3 formats.
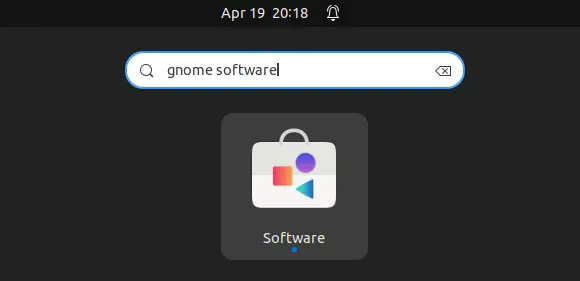
Gnome Software original app icon
The app window looks almost same to the Ubuntu Software (Snap Store) but the icon does not.
If you want, edit the app shortcut file by running command in terminal:
sudo gedit /usr/share/applications/org.gnome.Software.desktop
For Ubuntu 24.04, replace gedit with gnome-text editor. When the file opens, set software-center (or app-center for Ubuntu 24.04)as value for “Icon“. You may also change the value of “Name” which displays as text in search result.
After saving the file, re-search it again from the overview screen to see the magic:
![]()
How to Restore:
For any reason, you can easily remove the Gnome Software app using command:
sudo apt remove --autoremove gnome-software
And install back the original Ubuntu Software via command:
sudo snap install snap-store
That’s all. Enjoy!