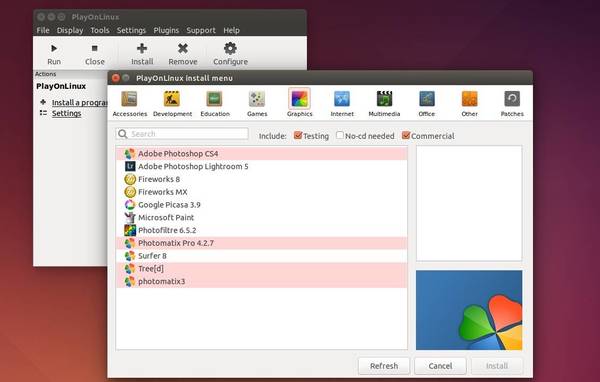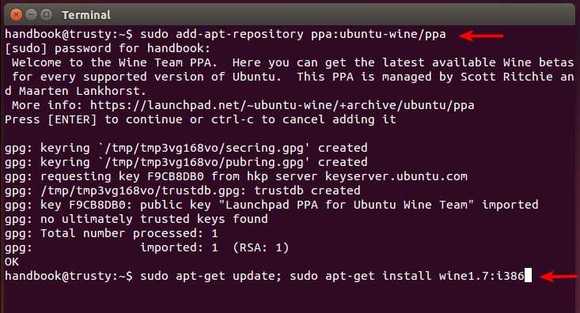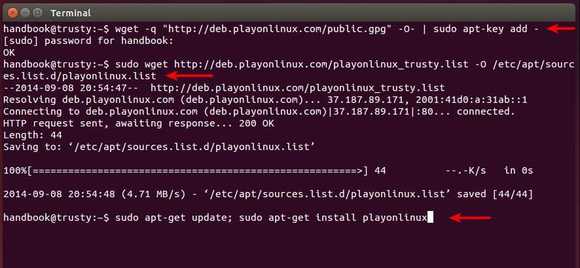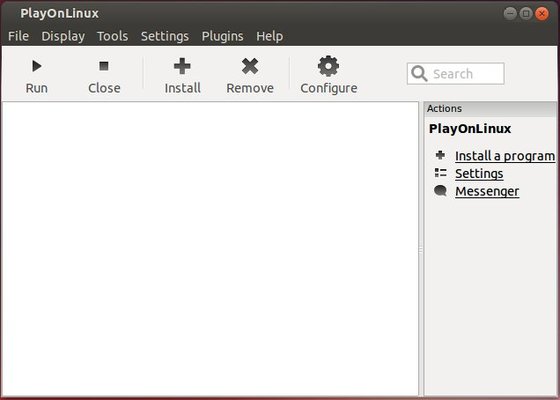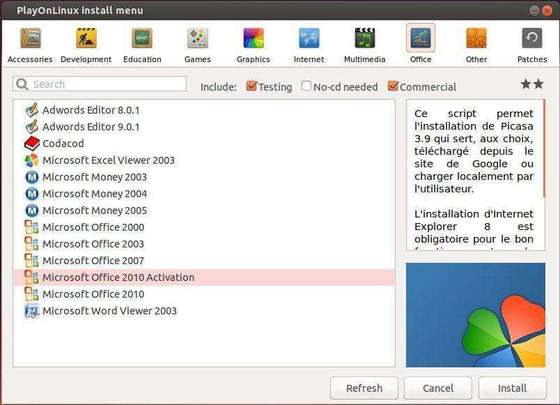![]()
PlayOnLinux, a graphical frontend for the Wine software compatibility layer which allows Linux to install Windows-based applications, released version 4.3 a few days ago.
While Phoenicis PlayOnLinux 5 is currently under development, the POL 4.3 is a bug-fix release that also brings Phoenicis (POL 5) winebuild compatibility. POL 4 winebuilds will be deprecated.
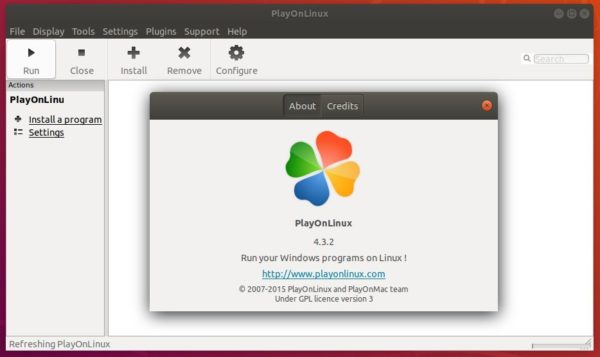
To install PlayOnLinux 4.3, download the official .deb package:
You can also add the PlayOnLinux apt repository via following steps:
1 Open terminal (Ctrl+Alt+T) and run command to install the keyring:
wget -q "http://deb.playonlinux.com/public.gpg" -O- | sudo apt-key add -
Type user password (no asterisks feedback) when it prompts and hit Enter.

2. Then add PlayOnLinux repository which so far supports for Ubuntu 14.04, Ubuntu 16.04, Ubuntu 18.04.
sudo sh -c 'echo "deb http://deb.playonlinux.com/ $(lsb_release -sc) main" >> /etc/apt/sources.list.d/playonlinux.list'
For Linux Mint, replace $(lsb_release -sc) with xenial for Mint 18.x, bionic for Mint 19 in the command.

3. Finally either upgrade PlayOnLinux via Software Updater or install it via commands:
sudo apt-get update sudo apt-get install playonlinux
Uninstall:
To remove PlayOnLinux, simply run command in terminal:
sudo apt-get remove --autoremove playonlinux
To remove the apt repository, go to Software & Updates -> Other Software.