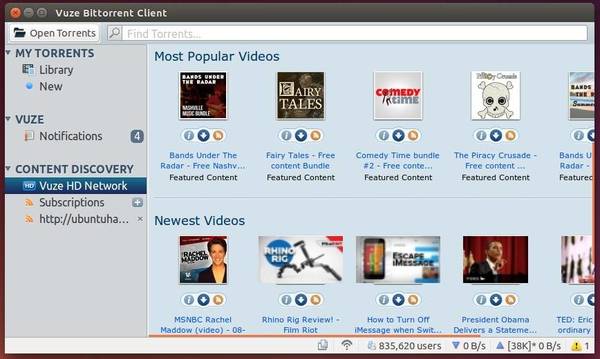Vuze BitTorrent client has finally reached v5.4.0 with new features, UI changes and various bug fixes.
Vuze is a multimedia BitTorrent client based on Azureus intended for DVD and HD video. It includes some social-networking features to share videos among friends.
User Interface
- Added ‘force start’ and ‘super seeding’ options to the create-torrent wizard
- File filter added to torrent-options dialog
- Minimum/Target share ratio setters added to column menu and torrent options view
- Added ‘SHA1′ column to files-view
- Added a default save directory to apply when ‘best guess’ is enabled and nothing matches
- File path names can now be entered into the search box to open the torrent
- New column showing the date of completion of the most recent file
- Added ‘initial tags’ to the create-torrent wizard
- Enabled networks can now be specified in torrent-options dialog
- Added an ‘apply to current’ function to tags with initial-save/move-on-complete set
- Added ‘availability’ button to torrent-options to allow a torrent’s availability to be checked before addition
- Tag buttons can now be enabled in Library view; category buttons can be hidden
- Added ‘pause for’ option for selected torrents in Library view via Advanced menu
Client Core
- Added simple tag constraint language (e.g. to define a tag that contains downloads whose title matches a regex)
- BEP 40: Canonical Peer Priority
- Added ‘copy-on-complete’ function to tags
- HTTPS support for web-seeds
- Speed limit handler can now start/stop downloads assigned to particular tags
Install Vuze in Ubuntu:
The getdeb apps repository contains the latest packages for Ubuntu 14.04, see: GetDeb.net
If you don’t want to add this repository, go to the link below:
Download Vuze .DEB
Download and install below packages via Gdebi (available in Software Center):
- azureus_5.4.0.0-1~getdeb1_all.deb
- vuze_5.4.0.0-1~getdeb1_all.deb