This is a step by step guide shows how to install JDownloader 2 in Ubuntu 22.04, Ubuntu 24.04, and Ubuntu 20.04.
JDownloader is a free open-source (partly closed-source) download manager for Linux, Windows, and MacOS. It allows to automatically download groups of files from one-click hosting sites
Key features of JDownloader include:
- Download multiple files simultaneously, over several connections.
- Automatically solve some CAPTCHAs with built-in OCR module.
- Automatically extract (including password list search) RAR archives
- Decrypt RSDF, CCF and DLC Container files.
- Around 300 decrypt plugins for many services, such as sj.org, UCMS, WordPress, and RLSLog.
- Supports “hoster plugins” for downloading.
- Automatically acquire a new IP address to save waiting time with hosts which limit downloads to one address.
- Integrated package manager for additional modules.
- Multilingual
JDownloader 2 is available to install in Linux through 2 ways. They are official Linux installer script, and Flatpak package runs in sandbox. Choose either one that you prefer.
Method 1: Install JDownloader 2 via its Official Script
1. Install Java. The official installer needs Java Runtime Environment (JRE).
First, press Ctrl+Alt+T on keyboard to open up a terminal window. When it opens, run command to check if you have Java installed:
java --version
If it output “Command ‘java’ not found“, then just install the default JRE from system repository by running command:
sudo apt install default-jre
For choice, you may follow this step by step guide to install the most recent Oracle Java JDK.
2. Download the official installer. Once you got Java installed, then go to the JDownloader website via the link below, and click download the Linux installer script:
3. Run the installer. After downloaded the installer, just drag’n’drop it into a terminal window (Ctrl+Alt+T), and hit Enter to run.
In case you got ‘Permission denied‘ issue, try chmod u+x !! (!! automatically return last command, path to the script in the case) command, to add executable permission to that script.
If the installer script runs successfully, then it pop-up an installer wizard! Just follow the wizard, and you’ll get the download installer installed when done.
After installed the app, it should start automatically. If NOT, try search and launch it from either start menu or GNOME overview screen depends on your desktop environment.
Method 2: Install JDownloader via Flatpak package
For choice, user can install the download manager using the universal Flatpak package. It’s an unofficial (community maintained, see build source) package that runs in sandbox environment, but easy to manage app permissions through Flatseal.
Tips: Linux Mint 21+ can directly search for and install the app as Flatpak package using Software Manager
For Ubuntu, first press Ctrl+Alt+T on keyboard to open terminal, then run command to enable Flatpak support:
sudo apt install flatpak
For other Linux, follow the official setup guide instead.

Then, install the app as Flatpak package by running the command below in terminal:
flatpak install https://dl.flathub.org/repo/appstream/org.jdownloader.JDownloader.flatpakref
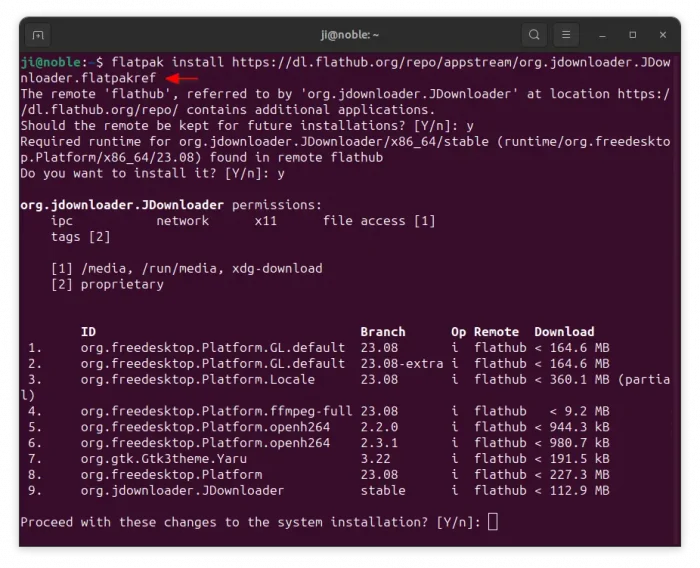
Once installed, search for and launch the app either from start menu or ‘Activities’ overview depends on your desktop environment. NOTE: First time installing a Flatpak app may need a log out and back in to make app icon visible.
Uninstall JDownloader 2
Depends on how you installed the software package, uninstall the official package, by simply delete the jd2 folder (by default in user home) and the .desktop file in .local/share/applications directory.
Tips: .local is a hidden folder. Press Ctrl+H to view and press again to hide in file manager.
If you installed the download manager through Flatpak package, then open terminal (Ctrl+Alt+T) and run command to uninstall:
flatpak uninstall --delete-data org.jdownloader.JDownloader
Also run flatpak uninstall --unused to remove useless runtime libraries that can free up some disk spaces.



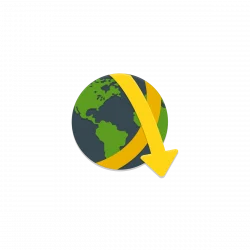
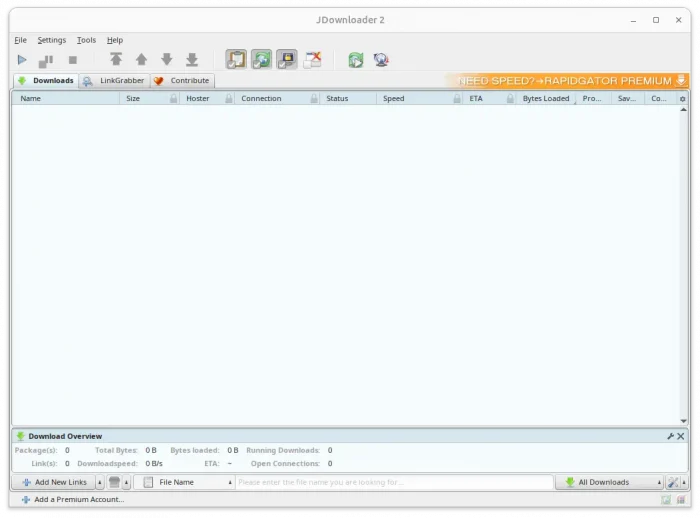
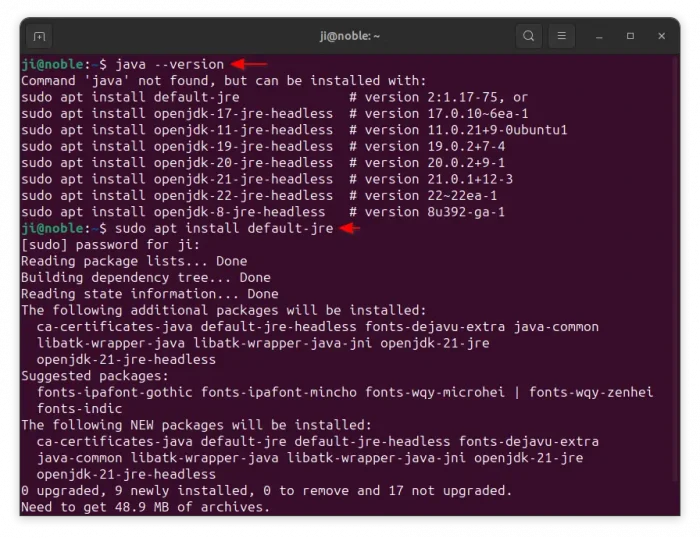
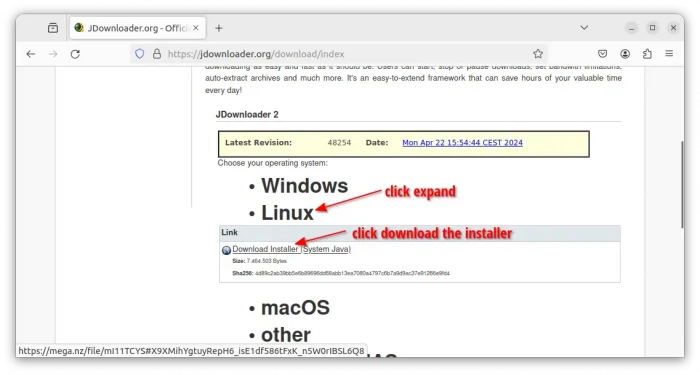
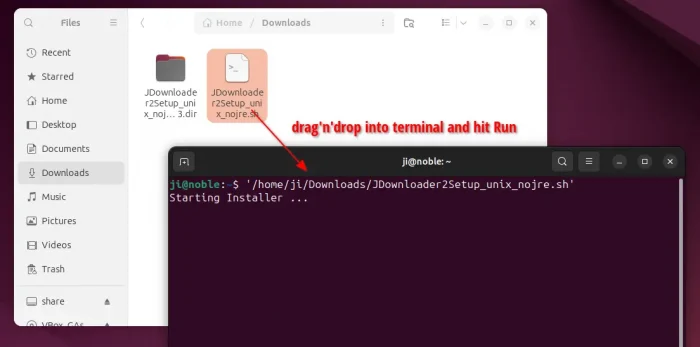
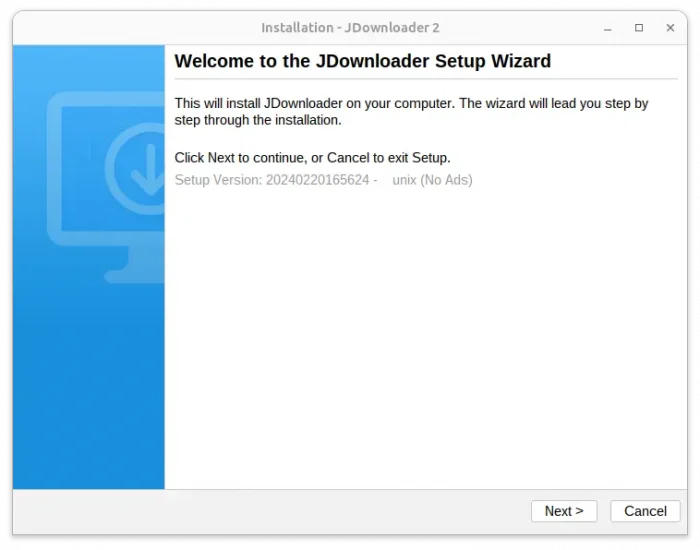
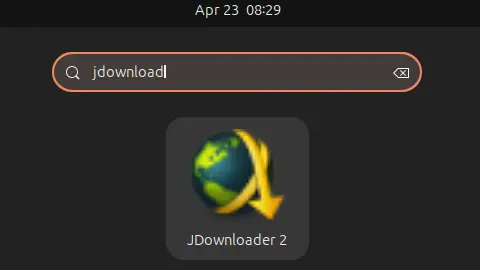
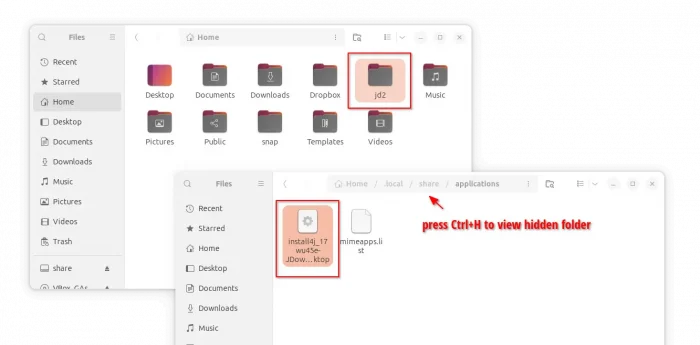









Hello, does the JDownloader now also have an optional dark theme to choose from?
Sadly no.
You have been really helpfu, Ji M. Thank you
Be ware the flatpak of jdownloader hasn’t been updated since like 2011 and is waaaaay out of date. They aren’t the same. The flatpak version is missing a ton of stuff.
Thanks for the tip, but according to the Flatpak source package, the last update was 6 months ago.
As the package automatically checks update at launch, it did install the latest version, though some features (e.g., app indicator) do not work in my case.