Folder Color, simple Nautilus extension to colorize folder icons, now adds support for Cinnamon’s Nemo and Mate’s Caja File Manager.
Folder Color is a simple extension to customize your Ubuntu / Linux Mint folder icon, create colorful and unique folder icons for your computer to classify and manage your folders highly efficient.
The project was originally designed for Ubuntu Nautilus file browser. Now, it supports Caja – default for Mate Desktop in Linux Mint and Ubuntu Mate, and Nemo – default for Linux Mint Cinnamon.
Install Folder Color in Ubuntu/Linux Mint:
The developer has made the binary packages into PPA, available for Ubuntu 14.10, Ubuntu 14.04, Ubuntu 12.04 and Linux Mint 13/17.
To get started, press Ctrl+Alt+T on keyboard to open terminal. When it opens, do:
1. Add PPA
Paste the command below into terminal and hit Enter to add the PPA:
sudo add-apt-repository -y ppa:costales/folder-color && sudo apt-get update
Type in your user password when it asks, note that there’s no visual feed back.
2. Install the extension:
Select install below package via your Package Manager or by running the given command:
- For Ubuntu Nautilus file browser, install folder-color:
sudo apt-get install folder-color
- For Linux Mint Cinnamon’s Nemo file brower, install folder-color-nemo:
sudo apt-get install folder-color-nemo
- For Linux Mint/Ubuntu Mate’s Caja file browser, install folder-color-caja:
sudo apt-get install folder-color-caja
Tip: For those don’t want to add the PPA, grab the .deb installer directly from the launchpad page. Note that folder-color-common need to be installed first.
3. Apply changes
Finally restart your file browser by either logging out and back in or running the command below and re-open it:
- For Nautilus run:
nautilus -q - For Nemo run:
nemo -q - For Caja run:
caja -q
4. Fix Caja issue
For Mate Caja file browser, if you don’t see the Folder Color in context menu, run command to fix:
For 32-bit:
sudo ln -s /usr/lib/i386-linux-gnu/girepository-1.0/Caja-2.0.typelib /usr/lib/girepository-1.0/Caja-2.0.typelib
For 64-bit:
sudo ln -s /usr/lib/x86_64-linux-gnu/girepository-1.0/Caja-2.0.typelib /usr/lib/girepository-1.0/Caja-2.0.typelib
And finally restart caja by running caja -q.
via: tuxfamily.org




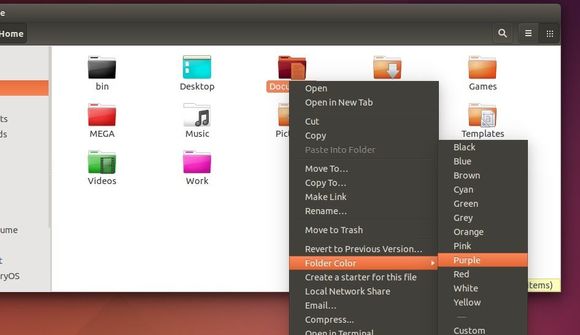
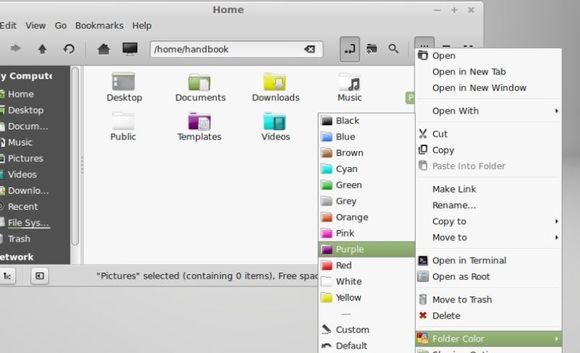











Linux Mint 16 x64
apt-get -y install folder-color-nemo
E: Unable to locate package folder-color-nemo
The PPA could not find all dependencies so I downloaded the .deb files instead. I had to install python-nemo first.
apt-get -y update
apt-get -y install python-nemo
wget ‘http://ppa.launchpad.net/costales/folder-color/ubuntu/pool/main/f/folder-color/folder-color_0.0.45_all.deb’
dpkg -i folder-color_0.0.45_all.deb
wget ‘http://ppa.launchpad.net/costales/folder-color/ubuntu/pool/main/f/folder-color-common/folder-color-common_0.0.46_all.deb’
dpkg -i folder-color-common_0.0.46_all.deb
wget ‘http://ppa.launchpad.net/costales/folder-color/ubuntu/pool/main/f/folder-color-nemo/folder-color-nemo_0.0.45_all.deb’
dpkg -i folder-color-nemo_0.0.45_all.deb
Worked very well and was incredibly easy on the following configuration:
an almost 4 years old Toshiba 670 laptop (no discrete graphics, just the integrated thing with a 6100 Pentium Intel processor).
I run Mint 17 in a double-boot configuration with Windoze 7, and regularly update it, but only to level 1 and 2 updates.
My version is the 64 bit, and I installed the Cinnamon desktop version.
Please do check your own configuration to compare with my notes.
To add the PPA to my system, I trusted dear Ji and did not edit his syntax, which looked rather clear but could not check since I did not know this package. ji indicates that “note that there’s no visual feed back” but my system indicated clearly all files downloading and installing; the process therefore was clear.
Also, after I ran the “install folder” command my system asked for a y/n confirmation and again acknowledged the installation.
I did not reboot my system, but simply ran the “nemo -q” command to see my colours!
I checked that the folder colours remain after changing the main themes which come with the Mint 17 installation. So far everything just works.
Many thanks indeed to Ji M.
You’re writing:
“… Tip: For those don’t want to add the PPA, grab the .deb installer directly from the launchpad page. Note that folder-color-common need to be installed first. …”
I’m not a Linux guru, so my silly question is, how I should install folder-color-common?
Any help, please?
Get into the link page, download and install “folder-color-common_xxx_all.deb” package from folder-color-common folder. Just click to open the package with Software Center and install it.
After that, select install folder-color, folder-color-nemo, or folder-color-caja.
Thank you for quick response. I’ll be try.
Hi,
I’m running Debian “Jessie”, after checking by GDebi, I have this error:
“Dependency is not satisfiable: python-nemo”
After checking by:
aptitude search python*
And looks like the Debian doesn’t have this dependency and I don’t have make a mess by ppa.
However, have you any option to install this software?