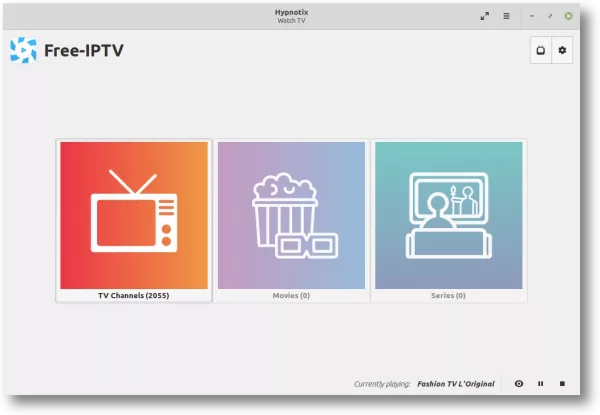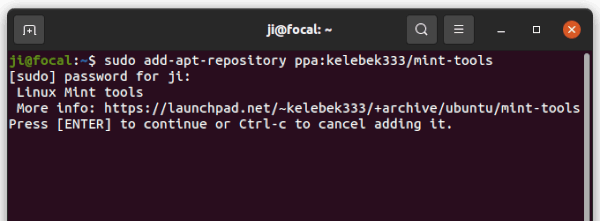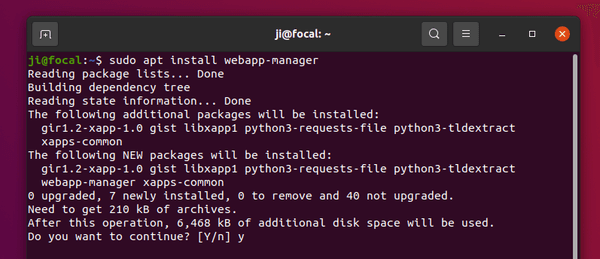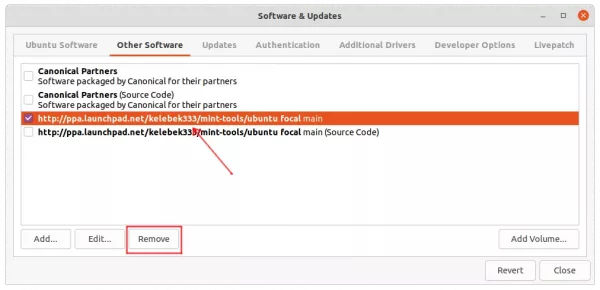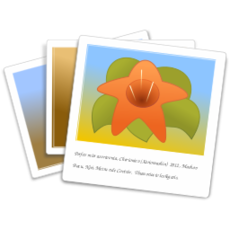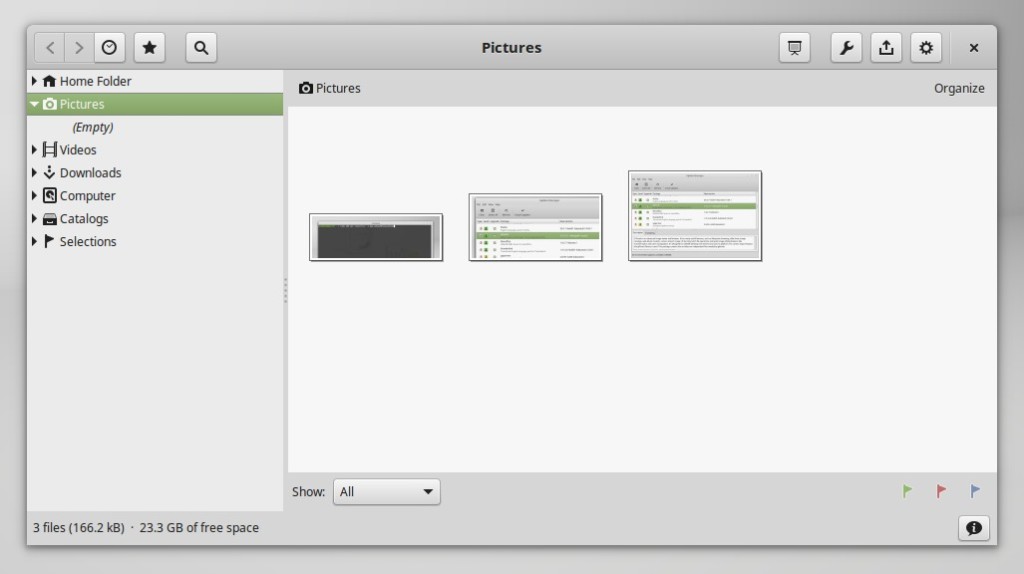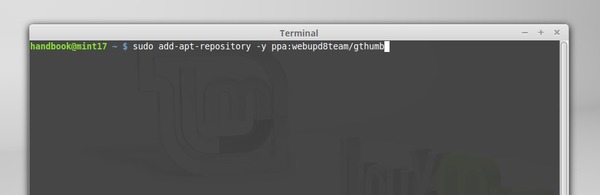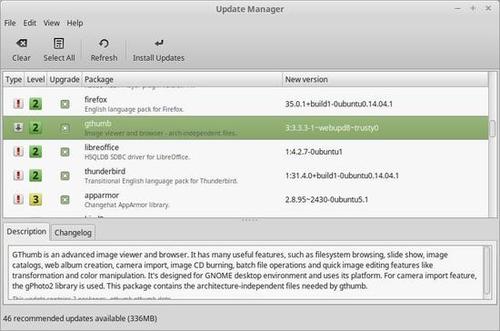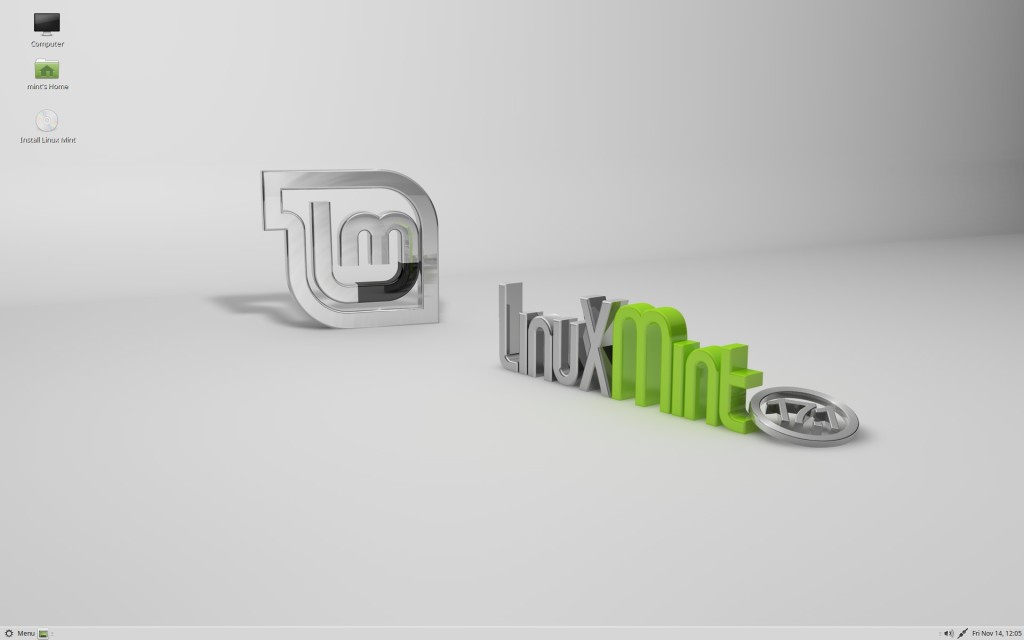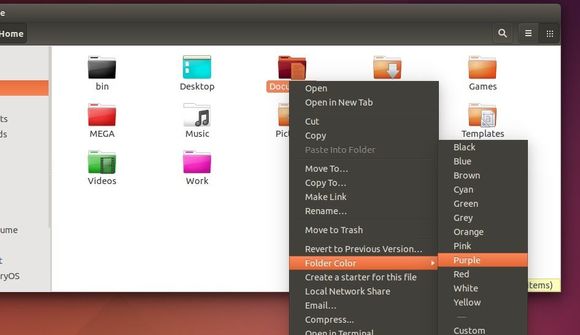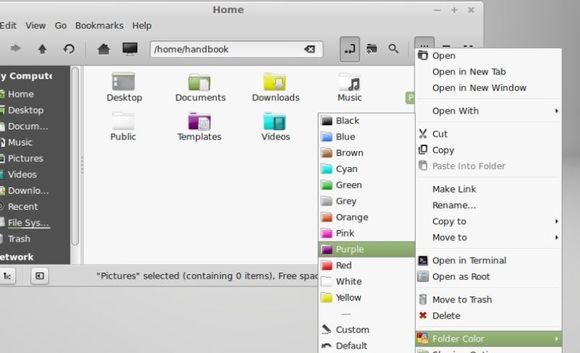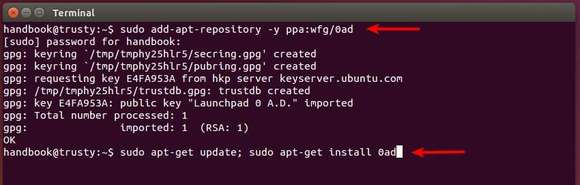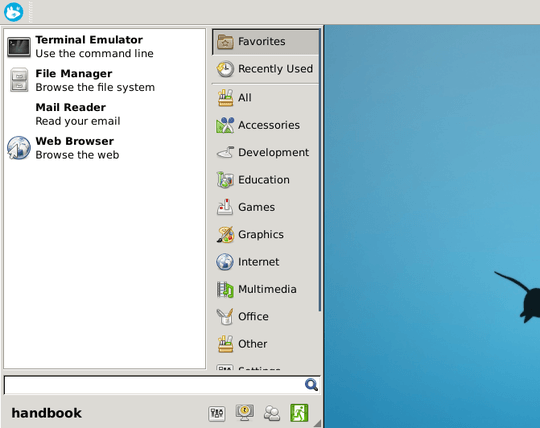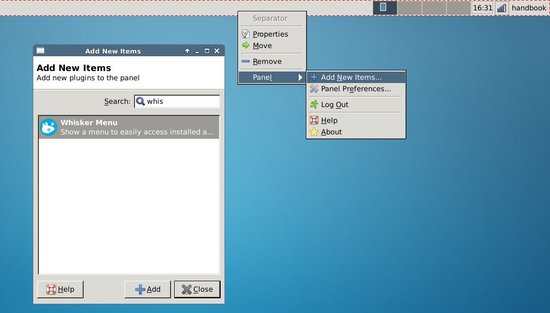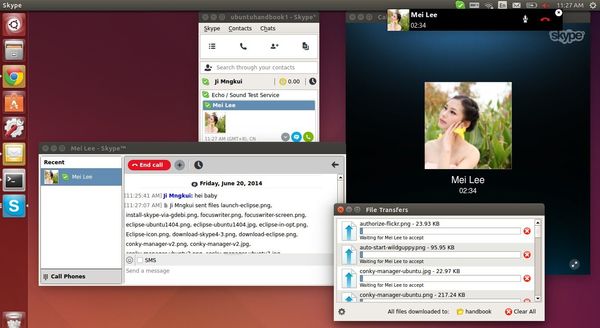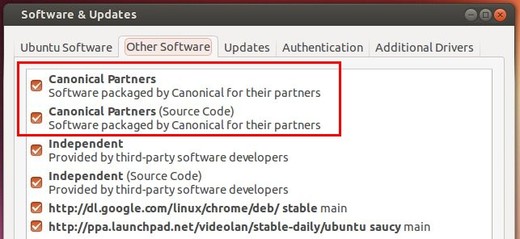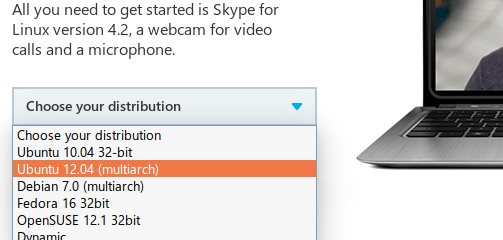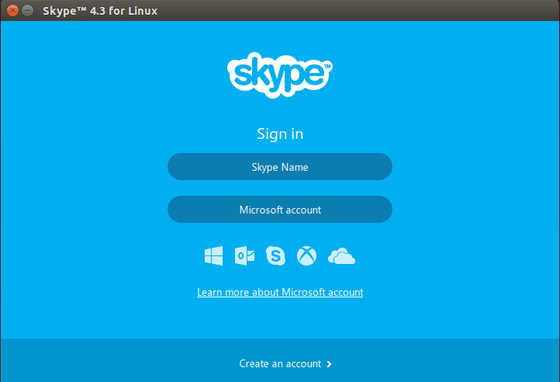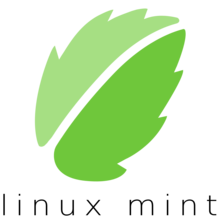The Linux Mint team introduced many great new apps in recent releases. And now an Ubuntu PPA is available that contains these apps for all current Ubuntu releases.
Without adding Linux Mint repository and setting the priority, an Ubuntu PPA is good choice to install or receive the package updates.
And ‘Butterfly’, a top contributor of Linux Mint project on launchpad, maintains the PPA repository with packages so far for Ubuntu 22.04, Ubuntu 20.04, Ubuntu 23.10, and Ubuntu 24.04 support. And the PPA contains updated version of the following packages:
- Bulky batch file renamer.
- Hypnotix IPTV player.
- Pix image viewer and browser.
- Sticky notes app.
- Warpinator LAN file transfer.
- Mint’s Web App Manager.
- And some more.
Add PPA and Install Linux Mint Apps in Ubuntu:
1. Add the PPA.
Firstly, open terminal either from start menu, or press Ctrl+Alt+T on keyboard. When terminal opens, paste the command below and hit Enter to add the PPA:
sudo add-apt-repository ppa:kelebek333/mint-tools
Type user password, no visual feedback, when it asks and hit Enter to continue.
2. Next install or update Linux Mint apps:
After adding the PPA, you can now install one or all of the previous apps via apt command.
For example, install the web app manager via command:
sudo apt install webapp-manager
For other apps, replace webapp-manager in the command with bulky, hypnotix, pix, or warpinator.
And if an update version is available, you’ll be able to upgrade the package via Software Updater along with system updates.
Uninstall PPA and Linux Mint Apps:
To remove these Linux Mint apps, run apt command with remove flag. For example, remove bulky via command:
sudo apt remove --autoremove bulky
As well, replace bulky in command with other package to remove.
And remove the Ubuntu PPA either via command:
sudo add-apt-repository --remove ppa:kelebek333/mint-tools
or by Software & Updates utility other “Other Software” tab.