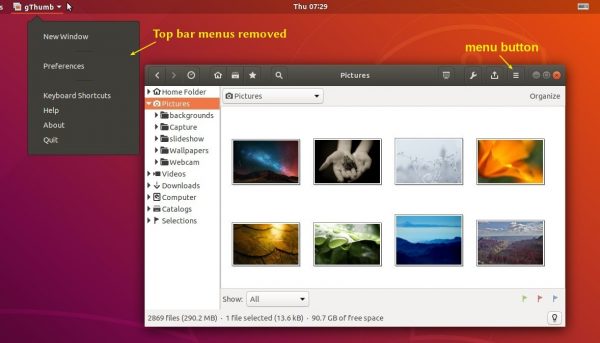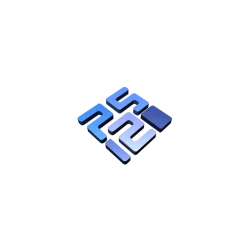![]()
Gnome image viewer and organizer gThumb 3.8.2 was released a few days ago with app menu improvements. Here’s how to install it in Ubuntu 18.04 and higher.
gThumb 3.8.2 uses menu instead of popovers for menu buttons on the header bar, so the drop-down menu now has icons, and accelerator keys.
Gnome shows focused application’s icon and name with a drop-down menu in the top panel. In gThumb 3.8.2, the top panel app menu options are merged into the header bar menu button.
The new release also improved webp support. You can now open webp image from files’ context menu (‘Open With Other Application’). Or simply set gThumb as default image viewer to open webp in file’s Properties dialog (‘Open With’ tab.).
gThumb 3.8.2 changelog:
- Use menus instead of popovers for menu buttons on the header bar.
- Align menus to the right for menu buttons on the right side.
- Search: show the matching files during the search operation.
- Rename dialog: activate on enter.
- Added image/webp support in .desktop file.
- Translation updates and some bug-fixes.
How to Install gThumb 3.8.2 in Ubuntu:
While gThumb in Ubuntu main repository is always old, Dariusz Duma’s PPA maintains the latest software packages for Ubuntu 18.04, Ubuntu 19.04, Ubuntu 19.10, and Linux Mint 19.x.
1.) Open terminal either via Ctrl+Alt+T keyboard shortcut or by searching for terminal from application menu. When it opens, run command to add the PPA:
sudo add-apt-repository ppa:dhor/myway
Type user password (no asterisk feedback) for sudo prompt and hit Enter to continue.

2.) If an old version was installed, upgrade it using Software Updater:
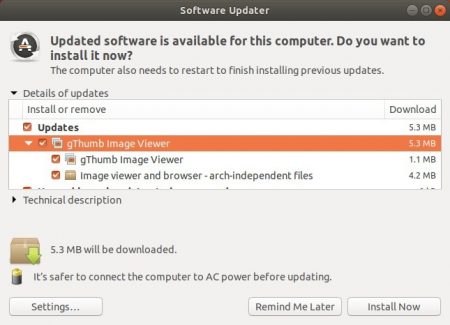
or run commands in terminal to install or upgrade the image viewer:
sudo apt update && sudo apt install gthumb
Uninstall:
To remove the PPA, either open Software & Updates and navigate to Other Software tab, or run command in terminal:
sudo add-apt-repository --remove ppa:dhor/myway
And you can remove gThumb via command:
sudo apt remove gthumb gthumb-data