![]()
This simple tutorial shows how to enable and set up hot corners features in Ubuntu 20.04 with the default Gnome desktop.
With hot corners enabled, when you move the mouse cursor and hit one of the screen corners, it performs a predefined action (e.g., show desktop, open application launcher, launch a software, and run custom command).
The default Gnome desktop only supports top-left corner opening Activities overview, though it’s not enabled by default. You can however set up more actions for the 4 corners via a Gnome Shell extension.
NOTE: Skip the first 2 steps if you’re not first time installing a Gnome Shell extension.
1.) Open terminal by pressing Ctrl+Alt+T on keyboard, then run command:
sudo apt install chrome-gnome-shell

2.) Go to extensions.gnome.org, and click the link to install the browser integration.

3.) Click the link to go to custom hot corner extension page, then toggle on and click install the extension.
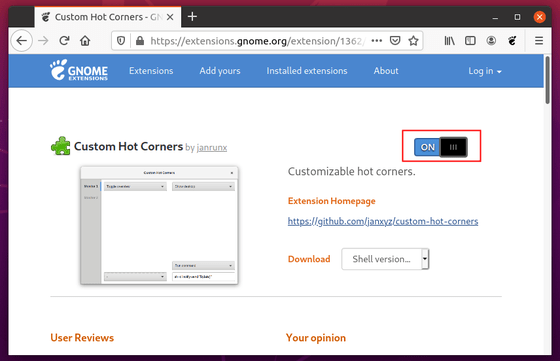
Once installed, select hot corner actions via extension setting either by Extensions utility or Gnome Tweaks tool.
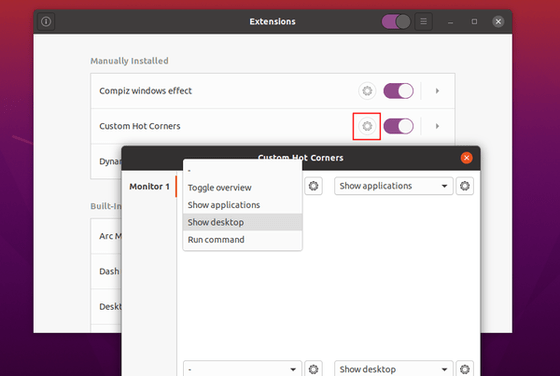
Tip: To enable ‘show desktop’ function, press Ctrl+Alt+T on keyboard to open terminal and run command to install the wmctrl package (Thanks to @Peter Huang):
sudo apt install wmctrl












This is exactly what I am looking for. Having no idea why the hot corner is disabled after upgrading Ubuntu…Solution is here. BTY, wmctrl is required to show desktop.
did you get the solution? I also have the same issue.
sudo apt install wmctrl
Hello Ji m,
one question: to start the Hot Corner, I have to go with the Mouse two times there. First time “nothing happens”, just the second time the command runs well. My hot corner is the Xscreensaver.
Has this something to do with “Barrier Size (by me is the value 20)” or with “Pressure Threshold (by me is the value 100)” ?
Thanks for your reply.
Regards,
Klaus