![]()
Microsoft has announced Windows 11. Besides online upgrading, here’s how to burn Windows 11 as an USB installer in Ubuntu Linux.
The official Windows 11 iso image will be available to download soon in next week. Though it has leaked! And you can easily install it using an USB stick.
Requirements:
Before getting started, you need a 6 GB+ USB drive, as well as a computer or laptop with:
- 1 gigahertz (GHz) or faster processor.
- 4GB+ RAM.
- 60GB+ hard disk.
- Graphics with DirectX 12 or later compatible.
- UEFI, Secure Boot capable.
- TPM 2.0 (Some succeed on old machines via WinPE).
Option 1: Boot Windows 11 iso via Ventoy:
It has been tested that Ventoy works for Windows 11. Simply install Ventoy on your USB stick and then copy the iso and boot it! See the link for more:
Option 2: Create Windows 11 USB via WoeUSB:
WoeUSB is a free and open-source Microsoft Windows® USB installation media preparer for GNU+Linux.
1. Install WoeUSB in Ubuntu:
For all current Ubuntu releases, including Ubuntu 18.04, Ubuntu 20.04, Ubuntu 21.04, you can install the tool from the PPA repository.
First, search for and open terminal from system app launcher.
Next, run command to add the PPA. Type user password, no asterisk feedback, when it asks and hit Enter.
sudo add-apt-repository ppa:tomtomtom/woeusb
Finally, install WoeUSB via command:
sudo apt install woeusb woeusb-frontend-wxgtk
For Ubuntu 18.04, Linux Mint, you need to run sudo apt update command to refresh package cache first.
2. Burn Windows 11 iso image:
Now plug-in your USB drive! Search for and open WoeUSB from system app launcher.
When it opens, select ‘From a disk image (iso)’ and choose your ISO image. Then highlight the USB device from ‘Target device’. Finally click on ‘Install’ button.
NOTE you have to unmount the USB or it will pop-up an error dialog. To do so, search for and open Disks utility.
Select your device in left pane, and click on the square icon to unmount it.
Next go back to WoeUSB, click refresh and select the USB device. After clicking on the Install button, it starts to wipe USB and burn Windows 11 into it.
When everything’s done successfully, it will prompt that installation succeeded. Close it and boot the USB to get start installing Windows 11!



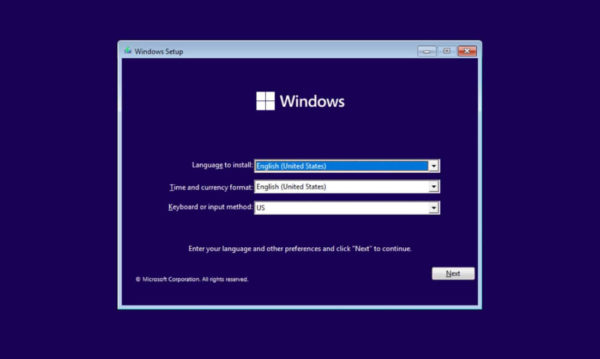

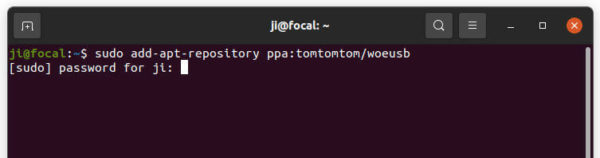
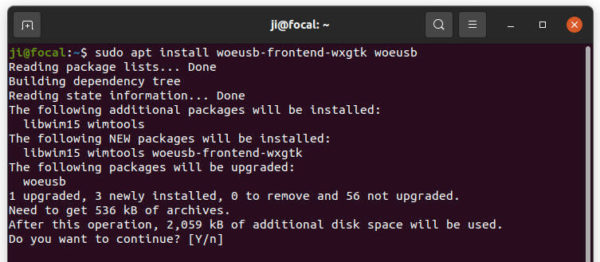
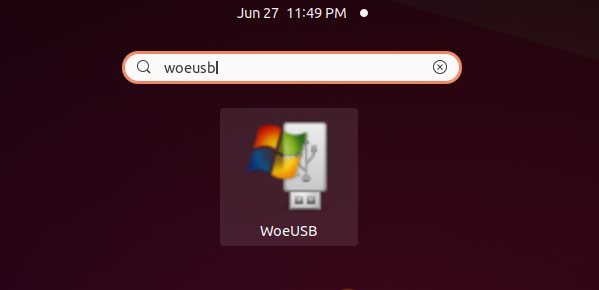
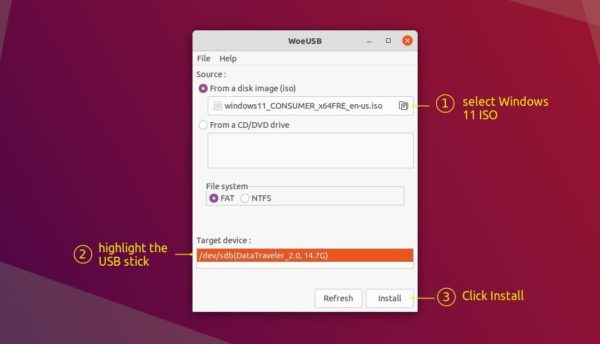
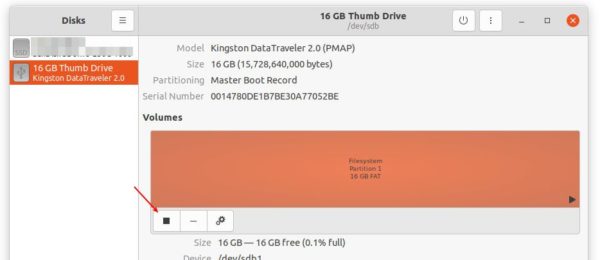
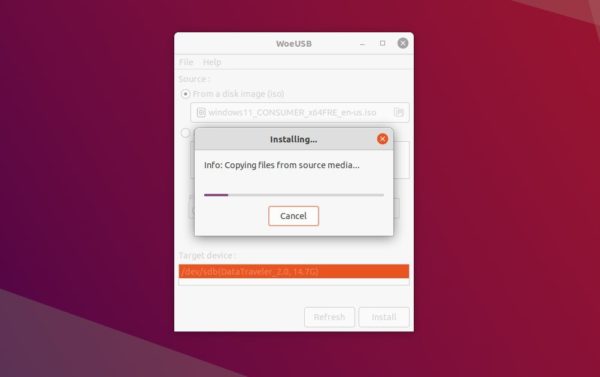
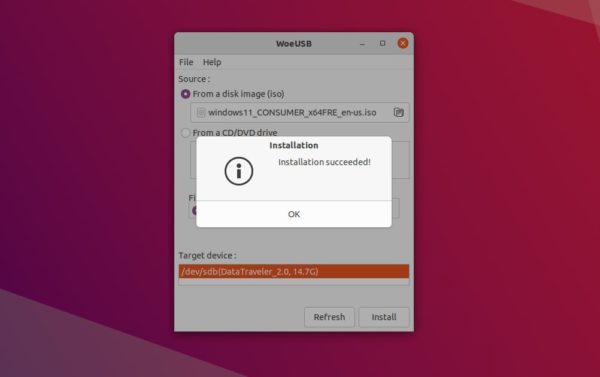









Thanks for sharing!
thanks homie
trying now!
Garbage waste of time. Fails when trying to install due to corrupt image.
sounds like a you problem
that sounds like your download was corrupt. Did you do an md5 or sha1 check on the iso after you downloaded it?
You’re really recommending folks go through the trouble of adding a third-party ppa and installing a whole GUI app just to make a bootable usb?
It’s literally as easy as:
sudo dd if=’/path/to/file.iso’ of=’/path/to/dev’ status=progress
I could get it if you were like “oh it’s for the users who aren’t comfortable with the terminal” but you’re literally having them do MORE work in the terminal, AND getting said users comfortable with adding third-party PPAs and installing random software they see recommended in a blog. Not great habits to be teaching those type of users.
I totaly agree
Have you even tried this? It doesn’t work for Windows 11, which is why you need one of the above.
Genius, Windows require bootloader installation, while dd just copies data. It works with unix like os, but with Windows never.
this doesn’t work with the Win11 ISO images
it does not work with win11 you genius
talking a lot for saying nonsense imo