
Ubuntu is always not ready for use out-of-the-box, because every user has his/her own preferences. And, here’s a list of things I did after installing Ubuntu 22.04 LTS.
1. Install Media Codec:
To speed up the installing process, I never enable the network connection in Ubuntu’s installer wizard. So, the media codecs is not installed and audio/video player does not work out-of-the-box.
Press Ctrl+Alt+T on keyboard to open terminal. And, refresh the package cache if you’ve not done that.
sudo apt update
Then, install the codecs for audio, video playback, Microsoft fonts, rar support, and so forth via this command:
sudo apt install ubuntu-restricted-extras
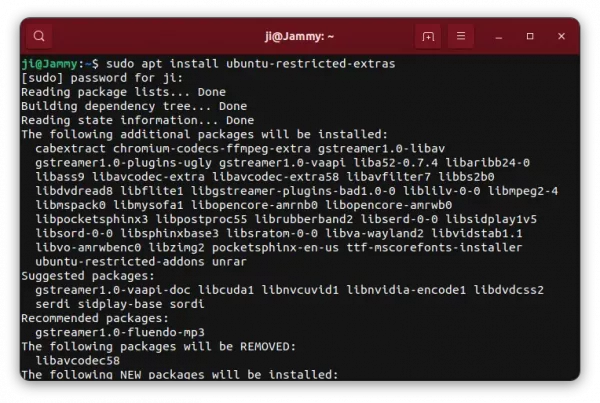
Thanks to @Stephen, the command will output a TTF EULA message asks you to click ‘OK’ to confirm. In case you don’t know how to continue, press Tab to highlight the button and hit Enter.
2. Remove Firefox and install the Deb version:
I use Firefox to install Gnome Extensions regularly. But the pre-installed Firefox is a Snap package that does not support the feature.
It’s easy to remove the Firefox Snap by running command (back your data first!) in terminal:
sudo snap remove --purge firefox
However, Firefox Deb package in 22.04 repository is just a wrapper that links to Snap. Except the official Linux Tarball, there are only third-party repositories (though really trustworthy): Ubuntuzilla and “Mozilla Team” team PPA.
I personally prefer the “Mozilla Team” team PPA. And, simply run the commands below one by one will install Firefox Deb package from that repository:
sudo add-apt-repository ppa:mozillateam/ppa
sudo apt install -t 'o=LP-PPA-mozillateam' firefox
After installation, you need to set higher PPA priority to prevent Ubuntu from installing the Snap back. See here for details.
3. Select your favorite accent color
Ubuntu 22.04 introduced 10 accent colors in “Appearance” settings page. It allows you change the color of slider bar, on/off switch, check-box, highlight text background, input box border, and even folder icon.
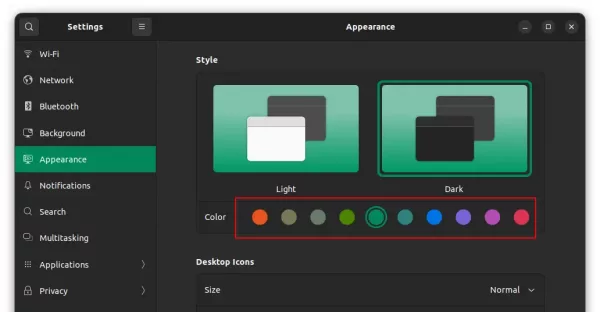
Choose favorite accent color
4. Tweak Ubuntu Dock (the left panel)
Click to minimize, minimize the app window when click on its icon on the dock by running command:
gsettings set org.gnome.shell.extensions.dash-to-dock click-action minimize
Shorten the left panel and move it to the bottom using system settings under “Appearance” page:
And, remove mounted and network volumes from the dock via “Configure dock behavior” setting options.
5. Setup Gnome Extensions support.
Most extensions are available to install from https://extensions.gnome.org/. Ubuntu however does not ready for it out-of-the-box.
After switching Firefox Snap to another package (or another browser), you need to press Ctrl+Alt+T to open terminal and run command to install required packages:
sudo apt install chrome-gnome-shell gnome-shell-extension-prefs
It installs the agent to be able to install Gnome Extensions from web browser, as well as the “Gnome Extensions” app to manage all available extensions on your system:

Manage Gnome Extensions
(Update) 6. Install Gnome Extension Manager:
Started in Ubuntu 22.04, there’s a cool new graphical tool made into official repositories. It’s “Extension Manager“, which allows to search, install, remove and manage Gnome Extensions.
With the tool, you do not have to remove the pre-installed Firefox or use another browser any more.
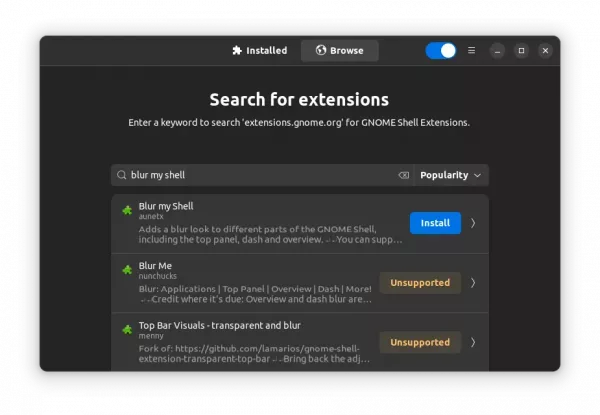
Search extensions
To install the Extension manager, open terminal by pressing Ctrl+Alt+T on keyboard and run command:
sudo apt install gnome-shell-extension-manager
7. Install Gnome Tweaks / Dconf Editor.
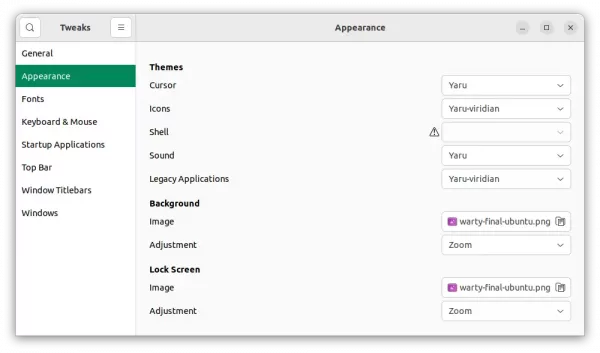
For more configuration options about desktop appearance and behavior, Gnome Tweaks and Dconf Editor are highly recommended.
And, they are both available to install either from Ubuntu Software or by running the command below in terminal:
sudo apt install gnome-tweaks dconf-editor
8. Weather forecast in Clock menu
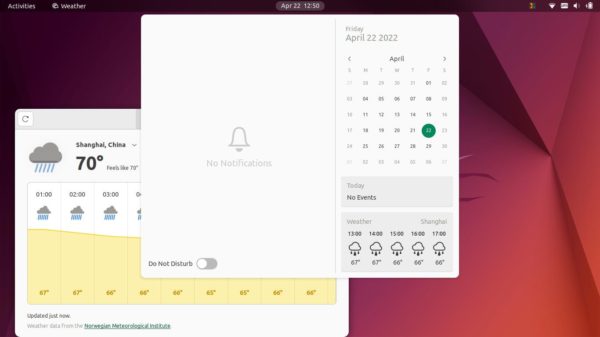
Gnome’s (the default desktop) core weather app will add weather condition about the next few hours in the clock menu.
Simply install the app by running the command below in terminal:
sudo apt install gnome-weather
Then launch it from the ‘Activities’ overview screen. Setup your location and see the daily or hourly weather forecast. The clock menu will display hourly forecast automatically after that.
9. Install some extensions
There are many great Gnome extensions. Here are few of them that are highly recommended:
- Blur my shell – Blur panel, dash, overview.
- Just perfection – change shell behavior and toggle disable every UI elements
10. Enable ability to apply another Gnome Shell themes.
There are tons of Gnome Shell themes available to change the look and feel of the top-bar, dock, and system menus.
To be able to apply one of these themes, you have to first install the ‘User Themes extension’:
Then, use “Gnome Tweaks -> Appearance” page to select an installed theme for Shell use.



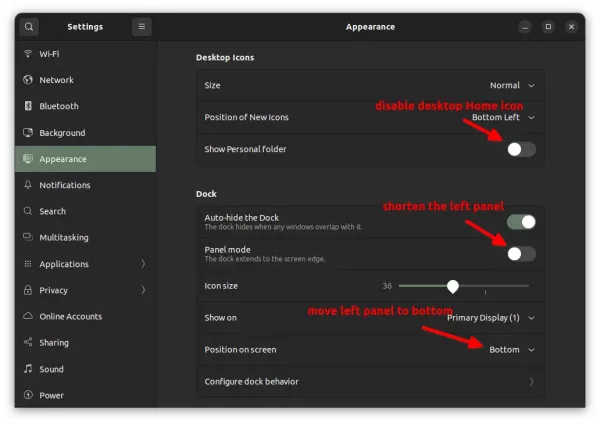
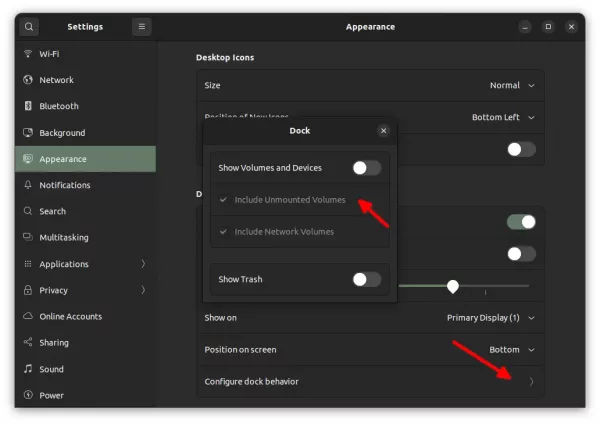
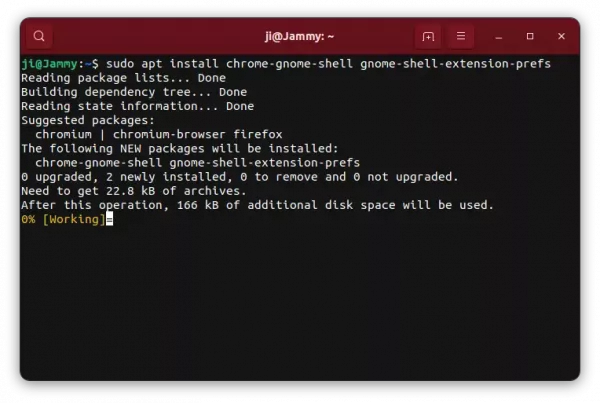
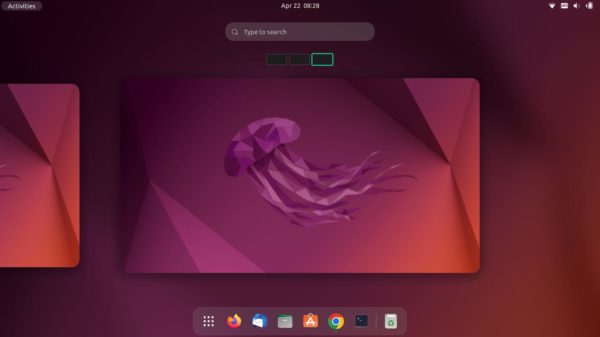
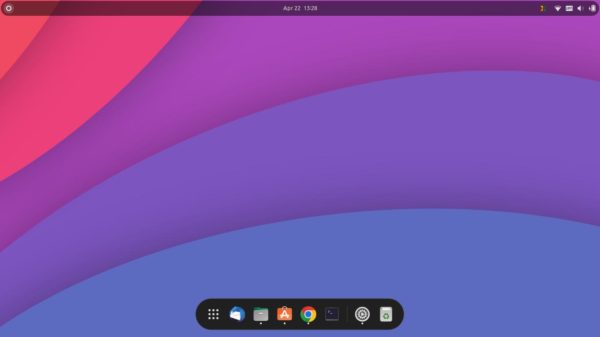
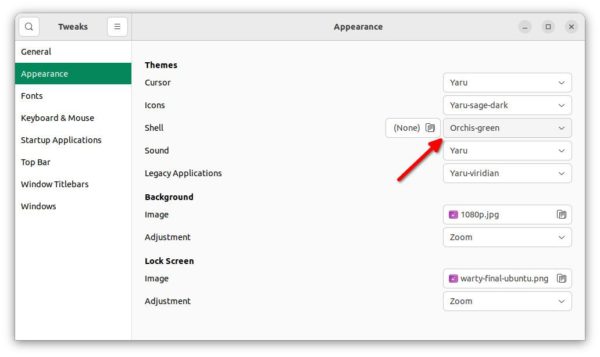









Hey Ji, I’ve tested installing ubuntu 22.04 and I’ve followed the procedure you shared about themes, but firefox continues as snap and the themes are applied with a lot of inconsistencies, some applications keeps with neutral themes. Regards.
You have to set PPA package priority as system default Firefox as DEB has higher package version that will automatically install the Snap package back!
See: https://ubuntuhandbook.org/index.php/2022/04/install-firefox-deb-ubuntu-22-04/
In case you are using Ubuntuzilla, I recommend changing “StartupWMClass=Firefox” to “StartupWMClass=firefox” (change upper case F to lower case) or you will have two Firefox icons on your panel. Also, Ubuntuzilla uses outdated icon. I would open nautilus as root and navigate to /usr/share/pixmaps and replace the icon “firefox-mozilla-build.png” with this icon –> https://design.firefox.com/product-identity/firefox/firefox/firefox-logo.png
Alternative: If you do not want to replace snap-firefox with .deb-firefox for the management of extensions, there is gnome-shell-extension-manager (imho: it is really intuitive and faster)
Question: Do you know a way to get the list of desktops (between display and the search bar) in activities overview (reached by pressing key ‘super’) also with only one desktop?
=> I am used to shift some windows in other desktops from the current one and create dynamically new desktops. Unfortunately, it now fails with only one used desktop.
Check out the Gnome extension called “Gnome 4x UI Improvements.” You can make the workspace thumbnails visible even with only one workspace, as well as make the thumbnail bigger and some other useful tweaks.
Thank you Stephen! Your reply was so helpful (Ubuntu22.04 was too young to find any other information elsewhere with my poor duckduckgo/stackoveflow knowledge). A reply deserving to exist 1000 times more than sarcastic comments from people trying to show how useless and incompetent they are. @jimmy: blink blink blink (no offense, guy, it is not personal)
I upgraded to 22.04, but now my refrigerator is off and the toilet randomly flushes.
Is it a driver issue?
11. Install Nemo (aside Nautilus) and make it the default?
# do not forget to update the desktop launcher, to distinguish bioth of them when searching for your file/folder navigator:
sed -i ‘s/^Name=Files$/Name=Files (Naughty-lus)/’ /usr/share/applications/nemo.desktop
In response to the command:
sudo apt install ubuntu-restricted-extras
A TTF EULA message will appear. Use the keyboard’s Tab key to highlight the “Ok” text, then press enter to proceed. I did not, at first, know what to do here. I had to look this up on the web.
Hi Ji,
Question: I have two installed hard drives on my system that appear on the Ubuntu 22.04 Dock. When I click on the drive icons, they appear in Nautulus, as expected, and they are listed on the Activities bar at the top of my screen. When I close the drive in Nautulus, the drive icon remains on the Activity bar with the revolving arrow circle indicating that something is active. Is this a 22.04 bug, or is this telling me something I should know.
Many thanks.
If you meant the top panel or maybe top bar for the “Activity bar”. The icon next to ‘Activities’ in the left side of top panel is the app menu for focused window.
You opened and focused the drive in Nautilus, so it displayed in the position you said. When you close it, the icon should go away, unless your system is busy (such as due to slow HDD speed or unfinished job). Or, it could be a bug if you can reproduce it, and you’re sure your system is running good without any unfinished job.
Ubuntu is very bad…. I’m happy with Debian everytime…..
This and all similar steps:
# gsettings set org.gnome.shell.extensions.dash-to-dock click-action minimize
(process:496461): dconf-WARNING **: 15:46:19.381: failed to commit changes to dconf: Failed to execute child process “dbus-launch” (No such file or directory)
Try running command to install “dbus-launch”:
Then re-run the command to configure the behavior.