Want to zoom in or zoom out your screen content? It’s easy to do the job via the system built-in magnifier tool.
If you just want to magnify your web pages, press Ctrl and + key combination on keyboard can do the trick in the most web browsers. For others, Ubuntu has a built-in screen magnifier.
It’s definitely the GNOME feature that also works in Fedora Workstation, and other Linux with the desktop environment. Which, can be useful when recording video tutorials.
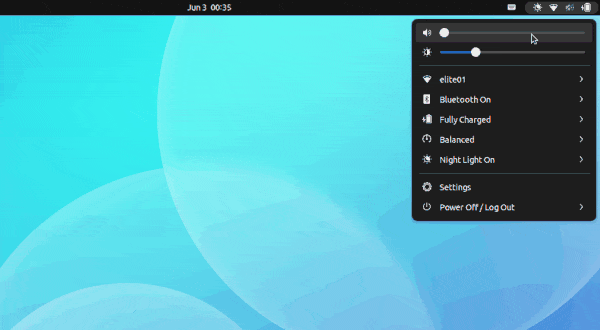
Enable/Configure Screen Magnifier
It’s easy to enable the feature in Ubuntu 22.04 since “Settings” (aka Gnome control center) now includes the toggle option.
1. First, open “settings” via the top-right corner system menu.

2. When it opens, go to Accessibility from the left, then click on “Zoom” option in right to open the configuration page.
3. In next pop-up dialog, turn on/off the slider icon to enable or disable magnifier. The magnification factor defaults to 1.00 which means no magnification. You may set the value from 0.1 to 32 to either decrease or increase screen size.
There are options to set magnifier position to either follow mouse center or keep centered. Crosshairs in custom color is available to make mouse pointer easy to follow. And, you may adjust the screen brightness, contrast, and color when magnifier enabled.
Keyboard shortcut to Enable/Disable Magnifier
Besides using Gnome control center or Accessibility indicator (the human body icon in system tray), there’s a global keyboard shortcut Super (Windows key) + Alt + 8 to turn on/off the function quickly.
The shortcut key is quite useful. You may change it to any other key combination by going to “Settings -> Keyboard -> View and Customize Shortcuts -> Accessibility”.
As you can see, there are 2 more shortcuts Super + Alt + = and Super + Alt + -. Using them will set “Magnification factor” to 1.00 automatically. So, Super + Alt + 8 will only turn on/off the function but NO magnification, you can then press the 2 shortcut keys at any time to zoom in/out.
Change Magnifier shortcut key via Linux command:
For those familiar with Linux command, it’s possible to change the shortcut key (to Alt+Super+7 for example) using command:
gsettings set org.gnome.settings-daemon.plugins.media-keys magnifier "['<Alt><Super>7']"
And, reset the key if you want by running command:
gsettings reset org.gnome.settings-daemon.plugins.media-keys magnifier "['<Alt><Super>7']"
In the previous commands, you may also replace magnifier with magnifier-zoom-in or magnifier-zoom-out to change the corresponding shortcut keys.



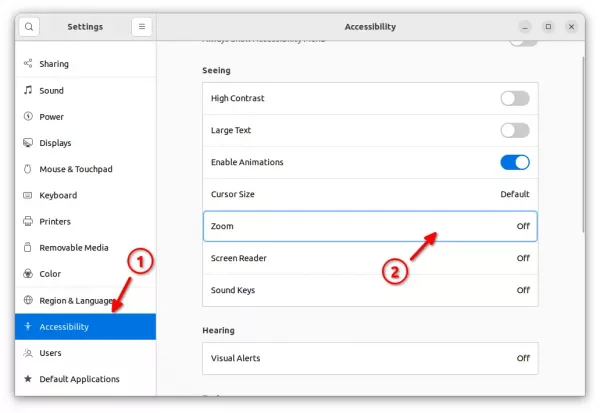
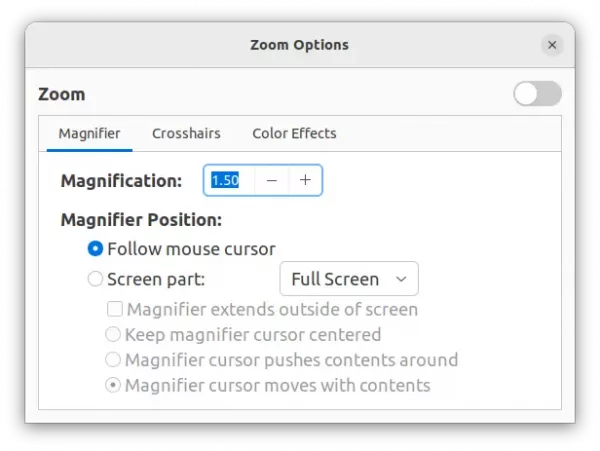
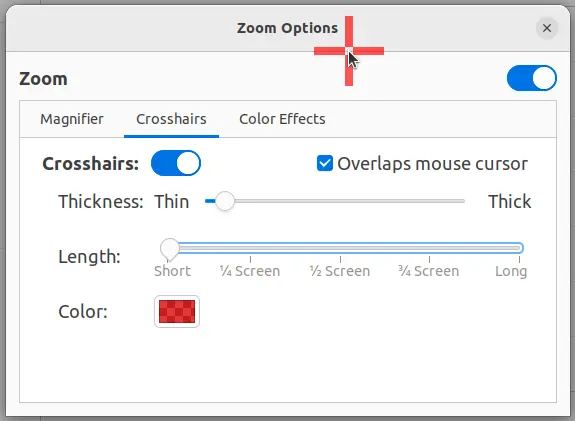
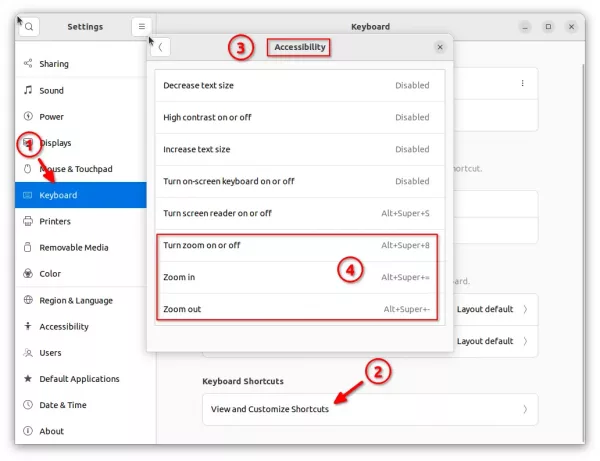
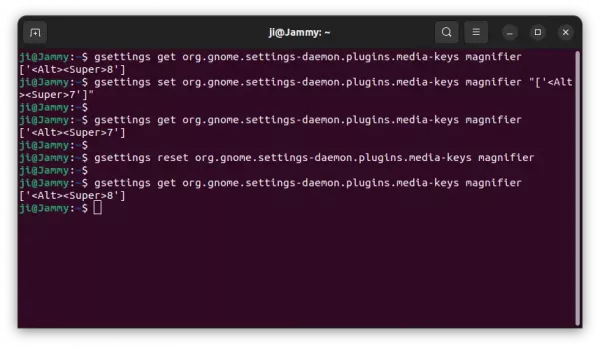

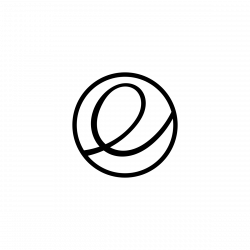
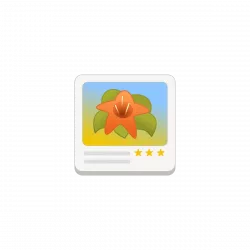
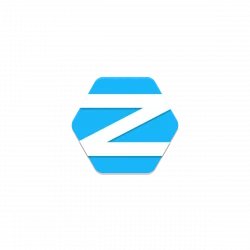







My cat ran across the laptop keyboard and the home desktop screen enlarged that my taskbar went off screen and now just moving my finger on the track pad moves the whole desktop screen so I have to drag my finger down on the track pad to bring the taskbar up so i can see it. nothing seems to work with your key combos. I don’t know what to do. I’ve been asking on ubuntu forums but no one is helping.
Try reset your Gnome desktop (if you use Ubuntu with default Desktop environment).
Just press Ctrl+Alt+T, type following command in mind and hit Enter:
Hope it helps!
Thanks Ji, that really helped me out with this proble where I foolishly activated the magnifier and couldn’t use Ubuntu on my QNAP.