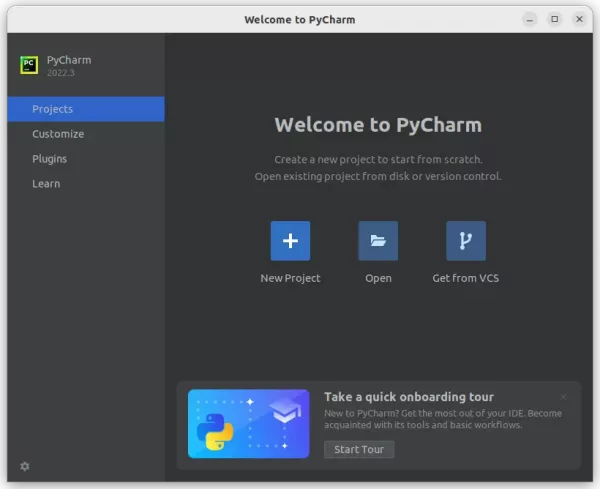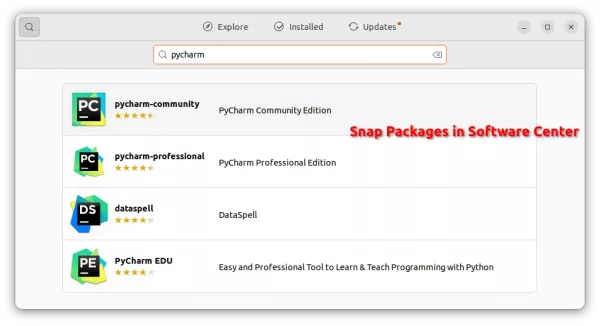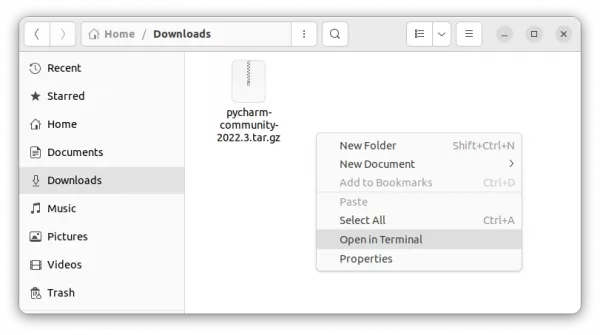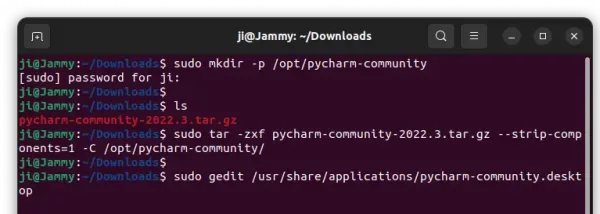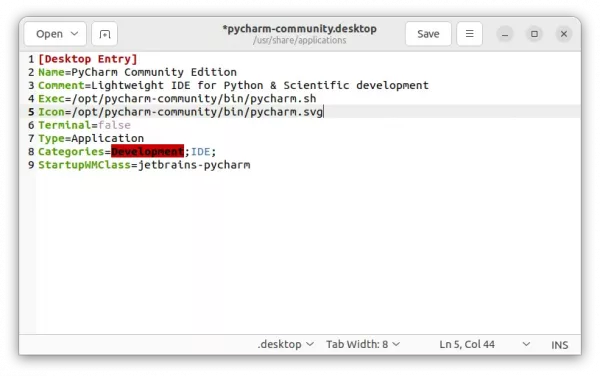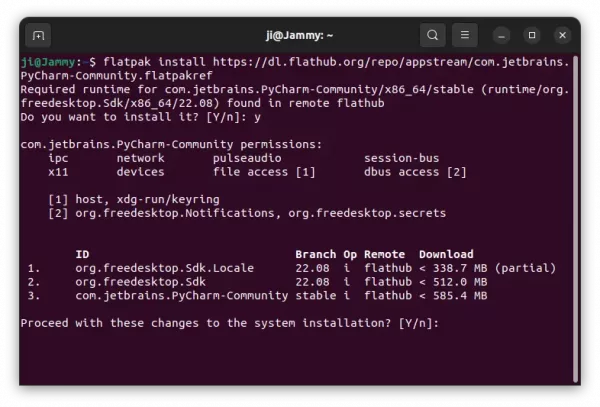PyCharm Python IDE 2022.3 was finally released a few days ago. Here are the new features and how to guide for installing it in Ubuntu Linux.
Changes in PyCharm 2022.3 include:
- Ability to search, install, and delete Conda packages through the Python Packages tool window
- New Settings Sync plugin
- export DataFrames in various formats (for professional only)
- The Quick Documentation popup now displays the Attributes section of the class docstrings
- Support
awaitkeyword in the built-in Python Console. - Experimental asyncio support for the debugger.
- Vitest support (for professional only)
- New project templates for Next.js and Vite (for professional only)
- Redis support (for professional only)
How to Install PyCharm 2022.3 in Ubuntu Linux
There are 3 ways to install the Python IDE in Ubuntu and other Linux: Snap, Flatpak, and portable tarball. Just choose the one that you prefer.
Option 1: PyCharm Snap package
The easiest way to get the IDE is using the official Snap package. It is a containerized software package that run in sandbox, and updates automatically.
For Ubuntu 20.04, Ubuntu 22.04 and higher, simply search for ‘PyCharm’ then install either community or professional edition from Ubuntu Software.
Or, run command in terminal to install the Snap package:
sudo snap install pycharm-community --classic
Replace pycharm-community with pycharm-professional for the professional edition.
Option 2: PyCharm Portable package (tar.gz)
The website also provides official tar.gz package for downloading at the link below:
Then open the folder that stores the tarball (usually Downloads folder), right-click on blank area and select ‘Open in Terminal‘.
When terminal opens, run the commands below one by one to install it for all system users (replace community with professional accordingly):
- First, create a folder under ‘/opt’ to store the source:
sudo mkdir -p /opt/pycharm-community
- Then extract the tarball into that folder:
sudo tar -zxf pycharm-community-2022.3.tar.gz --strip-components=1 -C /opt/pycharm-community/
- Finally, create & edit shortcut icon file for the IDE package:
sudo gedit /usr/share/applications/pycharm-community.desktop
Replace
geditwithnanofor Ubuntu 22.10.
The last command should open an empty text editor window. There paste the lines below and save it.
[Desktop Entry]
Name=PyCharm Community Edition
Comment=Lightweight IDE for Python & Scientific development
Exec=/opt/pycharm-community/bin/pycharm.sh
Icon=/opt/pycharm-community/bin/pycharm.svg
Terminal=false
Type=Application
Categories=Development;IDE;
StartupWMClass=jetbrains-pycharm
After saving the file, you should be able to search for and launch PyCharm IDE from start menu or ‘Activities’ overview, depends on your desktop environment.
Option 3: PyCharm Flatpak
The open-source community also maintains the PyCharm packages as Flatpak package, which is also containerized package runs in sandbox.
First, open terminal by pressing Ctrl+Alt+T keys on keyboard. When it opens, run command to install the daemon package:
sudo apt install flatpak
Next, run command to install PyCharm Community as Flatpak:
flatpak install https://dl.flathub.org/repo/appstream/com.jetbrains.PyCharm-Community.flatpakref
Or, install the professional version as Flatpak via command:
flatpak install https://dl.flathub.org/repo/appstream/com.jetbrains.PyCharm-Professional.flatpakref
Uninstall PyCharm
For the Snap package, remove it either via Ubuntu Software or by running command in terminal:
sudo snap remove pycharm-community --classic
For the portable package, remove the source as well as shortcut file via command:
sudo rm -R /opt/pycharm-community
sudo rm /usr/share/applications/pycharm-community.desktop
And, remove the Flatpak package via command:
flatpak uninstall --delete-data com.jetbrains.PyCharm-Community
For the professional edition, remove pycharm-community in the commands above with pycharm-professional.