This is a step by step beginner’s guide shows how to install VS Code IDE and keep it up-to-date in Ubuntu 22.04, Ubuntu 24.04, Ubuntu 25.04 using 3 different ways.
Microsoft provides official code packages for Linux through native .deb (for Debian/Ubuntu), .rpm (for Fedora/SUSE), and universal Snap package run in sandbox.
For choice, there’s also a community maintained Flatpak package which also runs in sandbox.
So, there are 3 common ways to install this IDE in your Ubuntu Desktop!
Option 1: Install VS Code via Snap (Official)
Snap package is the easiest way to install VS Code (or code-insider) in Ubuntu. Which, also receives update automatically silently in the background. So, just install it, then you always have the latest version.
However, the Snap app runs in sandbox which might have permission or compatibility issues. And, so far it only support x86_64 (Intel/AMD CPUs) CPU architecture types.
To install the package, simply search for & install it from Ubuntu Software (or App Center for 24.04 and higher):
Or, press Ctrl+Alt+T on keyboard to open terminal, and run command to install the Snap package:
snap install code --classic
The Snap package can also be installed in most other Linux, see this page for details.
Option 2: Install VS Code via Flatpak
The open-source community seems to prefer Flatpak a bit more than Snap.
Code is available to install as Flatpak package in both x86_64 (Intel/AMD CPUS) and arm64 (Rasperry Pi, Apple Silicon, etc) machines.
Same to Snap, the only downside could be that it might have more issues compare to the native .deb package.
Linux Mint (since 21) can search for install Code IDE as Flatpak directly from Software Manager. While, Ubuntu and Debian users need to run the commands below one by one to get it:
- First, open terminal (
Ctrl+Alt+T) and run command to enable Flatpak support:sudo apt install flatpak
- Then, run command to install VS Code as Flatpak:
flatpak install https://dl.flathub.org/repo/appstream/com.visualstudio.code.flatpakref
Finally, search for & launch the IDE from overview or start menu depends on your desktop environment (may need to log out and back in):
To install updates, use the command below in a terminal window:
flatpak update com.visualstudio.code
For more about the Flatpak package, go check the Flathub.org.
Option 3: Install VS Code via .deb package (Official)
For those who do not like running app in sandbox, Microsoft also provides the classic .deb package for Debian/Ubuntu, which so far supports x86_64 (amd64), arm64, and armhf CPU architecture types.
To download the package, simply go to its website via the link below:
Then, either double-click the .deb package in file manager to open & install via “Software Install“. Or, press Ctrl+Alt+T to open terminal, and run command to install the downloaded package:
sudo apt install ~/Downloads/code_*.deb
Setup VS Code repository to keep the .deb package up-to-date
Installing the official .deb package will ask if you want to the apt repository for installing updates! Which, however uses the old deprecated way due to Debian/Ubuntu policy changes!
UPDATE: Microsoft has UPDATED the .deb installer with correct postinstall script to auto-add the apt repository!!
If it somehow didn’t add the repository for you, then follow the steps below to add manually:
1 First, open terminal (Ctrl+Alt+T) and run command to delete old in-correct source & key files if any.
sudo rm /etc/apt/sources.list.d/*vscode* /etc/apt/trusted.gpg.d/microsoft.gpg
2. Then, run command to download the key, de-armor it (so unreadable), and finally save to /etc/apt/keyrings directory.
wget -q -O- https://packages.microsoft.com/keys/microsoft.asc | gpg --dearmor | sudo tee /etc/apt/keyrings/microsoft.gpg
3. Next, run command to create the source according to new Ubuntu policy:
sudo nano /etc/apt/sources.list.d/vscode.sources
This command will create the .sources file and open it in nano command line editor. There, just paste following lines into it:
Types: deb URIs: https://packages.microsoft.com/repos/code Suites: stable Components: main Architectures: amd64 arm64 armhf Signed-By: /etc/apt/keyrings/microsoft.gpg
When done, press Ctrl+S (or Ctrl+O) to save file, and Ctrl+X to exit.
Finally, either run 2 commands below one by one to refresh package cache and install VS Code for the first time:
sudo apt update
sudo apt install code
For choice, replace code with code-insider or code-exploration to install the different versions.
Or, launch Software Updater (Update Manager) to check if there’s any update for the package.
Uninstall Code IDE
Depends on how you installed the IDE package, you may uninstall it through one of the ways below:
- To remove the Snap package, either use Ubuntu Software (App Center) or run command:
snap remove code code-insider
- To remove the Flatpak package, run command in terminal (Ctrl+Alt+T):
flatpak uninstall --delete-data com.visualstudio.code
Also run
flatpak uninstall --unusedto clear up run-time libraries. - For the classic
.debpackage, remove it by running command:sudo apt remove --autoremove code code-insider
Also, remove the source repository by deleting the corresponding files:
sudo rm /etc/apt/sources.list.d/*vscode* /etc/apt/keyrings/microsoft.gpg
Finally, run
sudo apt updateto refresh system package cache.



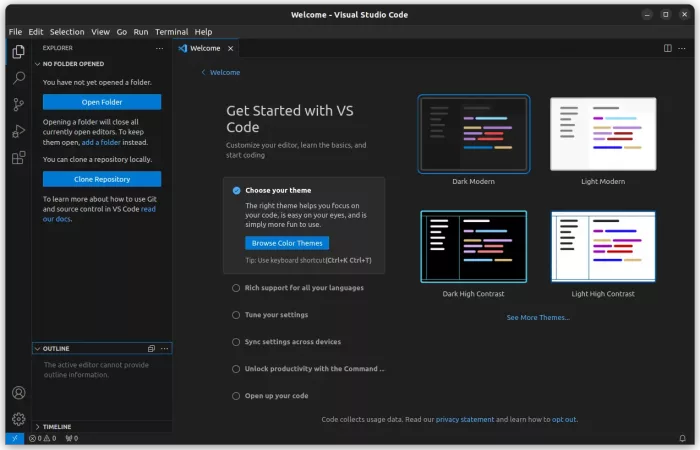
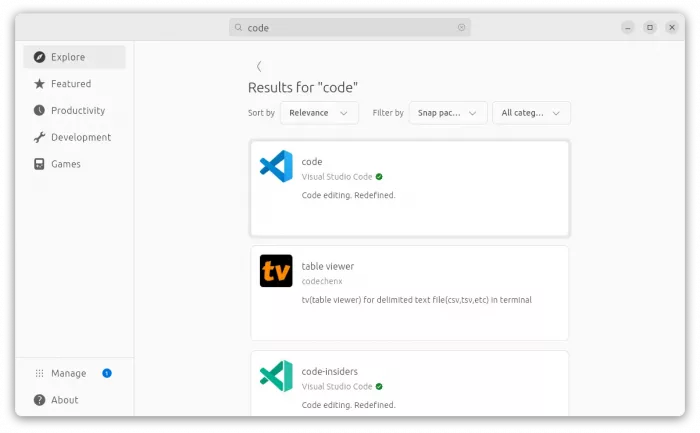

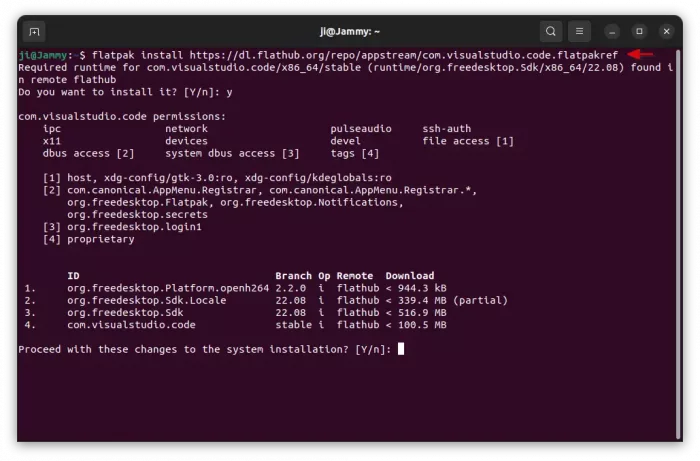
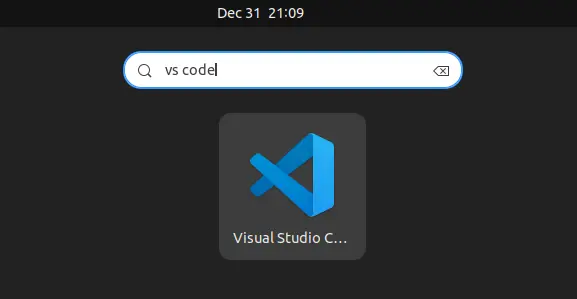
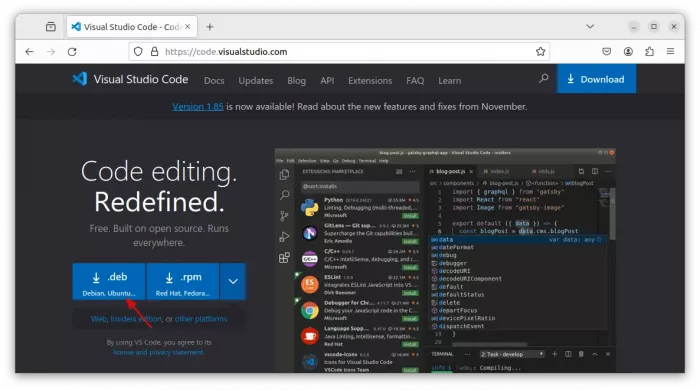
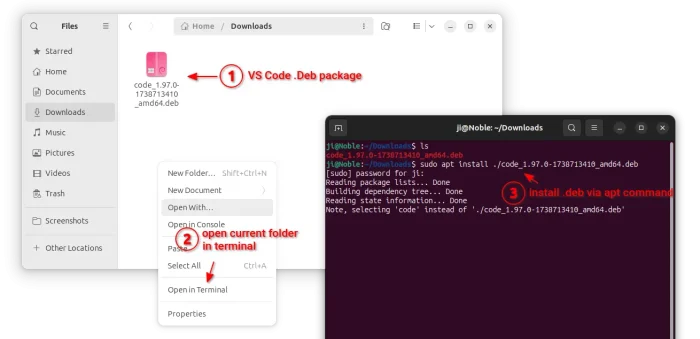
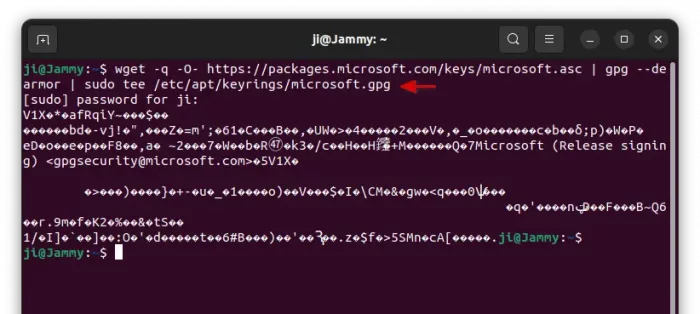
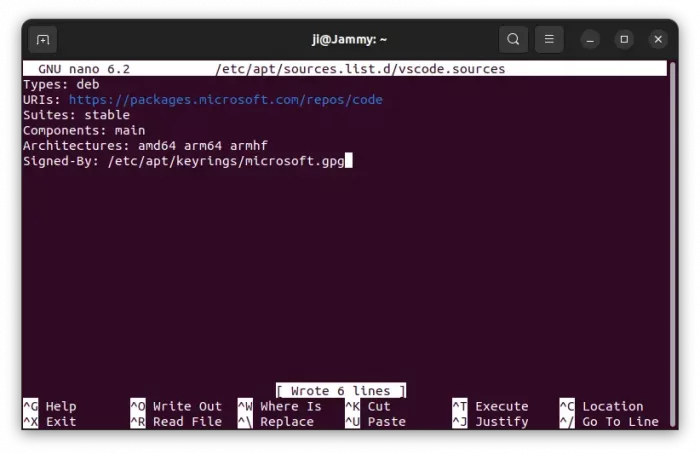
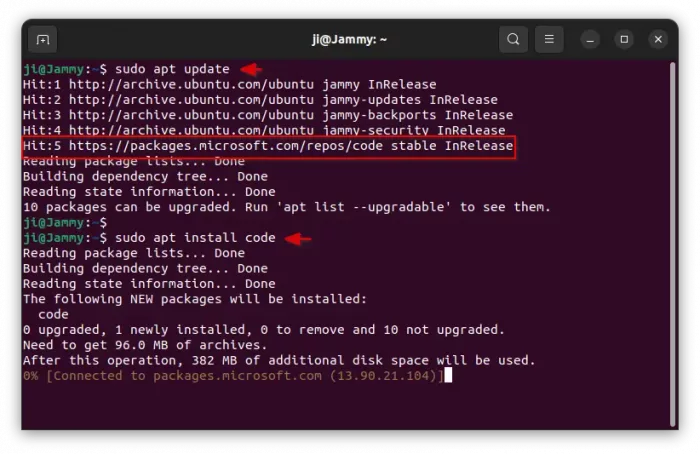









A truly opensource, not M$ bloatware, not M$ spyware, good code editor:
VSCodium
https://vscodium.com/
thanks for the sources.list
Great guide. I had the problem with the missing “Signed-By” line in /etc/apt/sources.list.d/vscode.sources.
Also, in my system GPG files used by APT are stored in /usr/share/keyrings/ insted of /etc/apt/keyrings/.
Thanks a lot!