This is a step by step beginners guide shows how to install Pale Moon web browser through its official Linux tarball in Ubuntu.
Pale Moon is a free open-source web browser that was started as a fork of Firefox, but now completely diverged from Firefox. It retains the highly customizable user interface, continues to support legacy add-ons and extensions, and runs in single-process mode.
The browser provides official package for Linux through a tarball, the binary package however is proprietary but NOT open-source.
This tutorial is going to show you how to install it through the tarball, though there’s an 3rd party apt repository contains the .deb package for choice.
Step 1: Download Pale Moon
The browser provides 64-bit Linux tarball for Intel/AMD machines, available to download at the link below:
You may choose either GTK2 or GTK3 version, and click download using either Americas or Europe link.
Step 2: Extract and move source folder to desired location
After downloading the tarball, extract it from your Downloads folder. Then, navigate to the new generated source folder, and try to launch the browser by Running either palemoon or palemoon-bin file.
For long time use, it’s better to move the extracted folder to a certain location. For current user only, it’s a good choice to create Bin, Apps, or whatever folder in user home, then put all this kind of portable app folders into it.
In my case, I created a MyApps folder, then move the palemoon folder into it.
Step 3: Add Pale Moon into start menu or overview search result
To create desktop entry for the browser, first search for and launch “text editor” from the overview screen or start menu depends on your desktop environment.
When text editor opens, create new empty document (if not so), and paste following lines into it:
[Desktop Entry] Version=1.0 Name=Pale Moon Type=Application Exec=/home/ji/MyApps/palemoon/palemoon %u Icon=/home/ji/MyApps/palemoon/browser/chrome/icons/default/default48.png Terminal=false Actions=new-private-window; [Desktop Action new-private-window] Name=New Private Window Exec=/home/ji/MyApps/palemoon/palemoon --private-window
NOTE: you need to replace the values of ‘Exec‘ and ‘Icon‘ (the text in bold), according where you moved the palemoon folder to. Just navigate to the palemoon folder, press ctrl+l, then copy the PATH and use it to replace the previous text in bold.
Finally, click Save the file. In the popup dialog, type:
- whatever name with
.desktopextension. - press ctrl+h and navigate to “HOME/.local/share/applications” for saving the file (create ‘applications’ sub-folder under .local/share if not exist).
- finally click save.
If everything’s done correctly, you should be able to search for and launch the browser a few moments later.
Uninstall Pale Moon
To uninstall the browser installed via the above method, just:
- delete the palemoon folder.
- then delete the
palemoon.desktopfile under .local/share/applications folder.



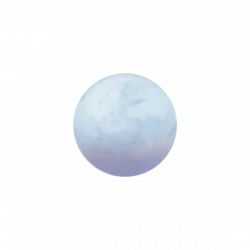
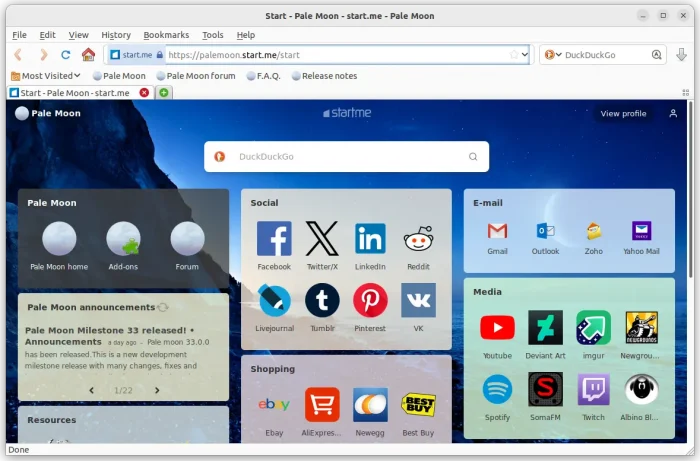
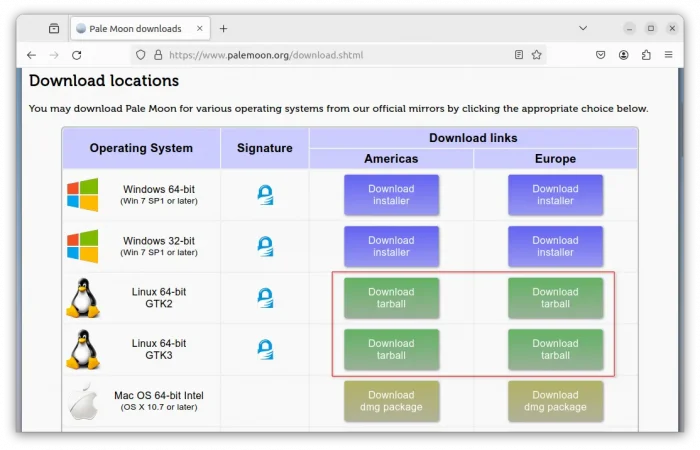
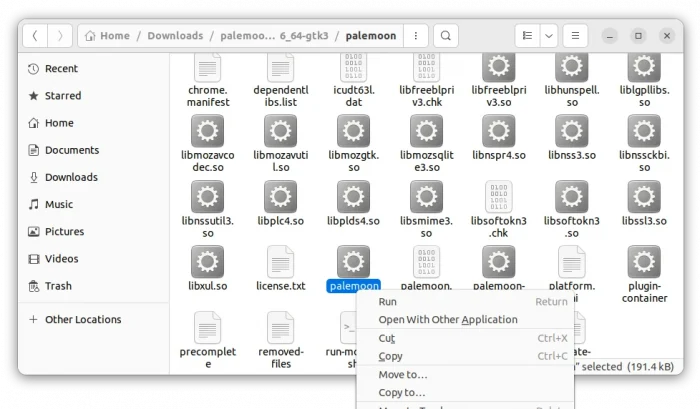
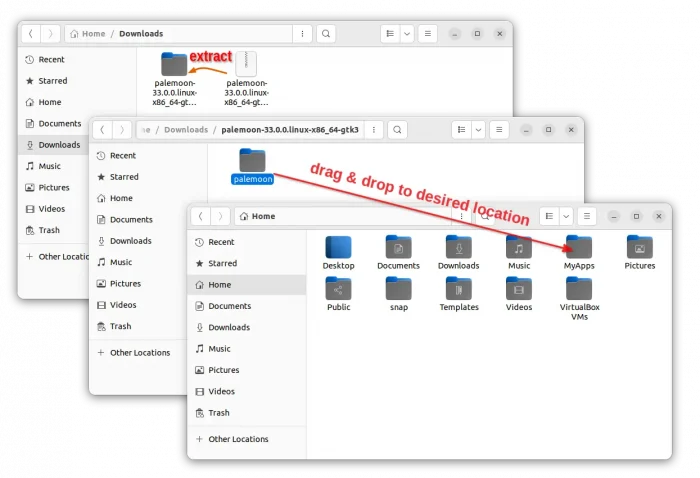

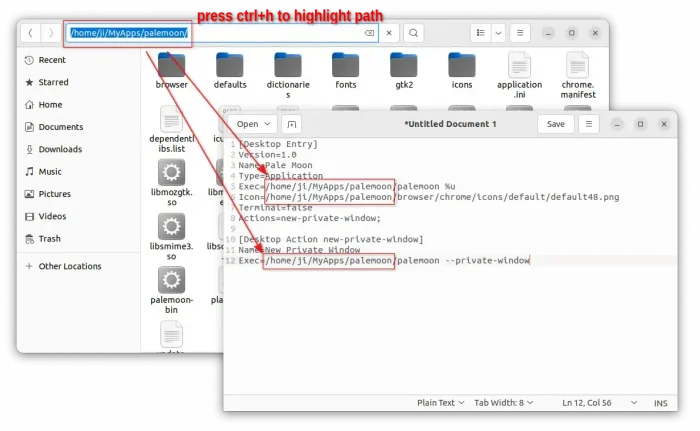
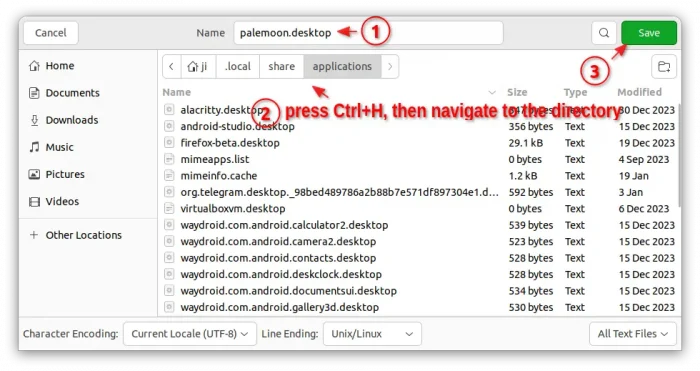
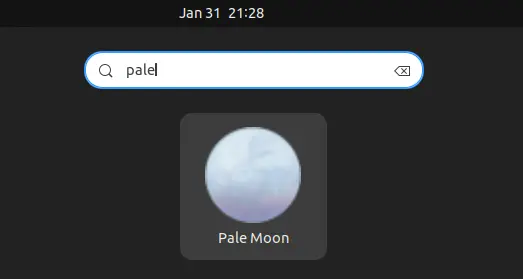









This is the most simple way to use Pale moon. Your way add a shortcut to the program, I do not use this way very often.
I’ve tried to install on Xubuntu 22.04, it is a nightmare because apt-key is deprecated on Ubuntu now…