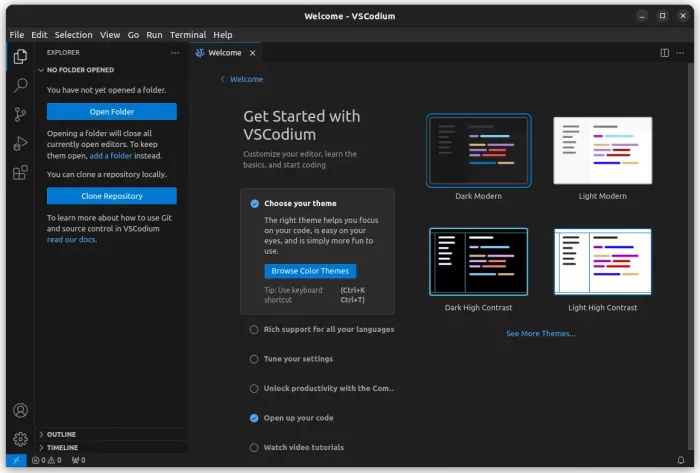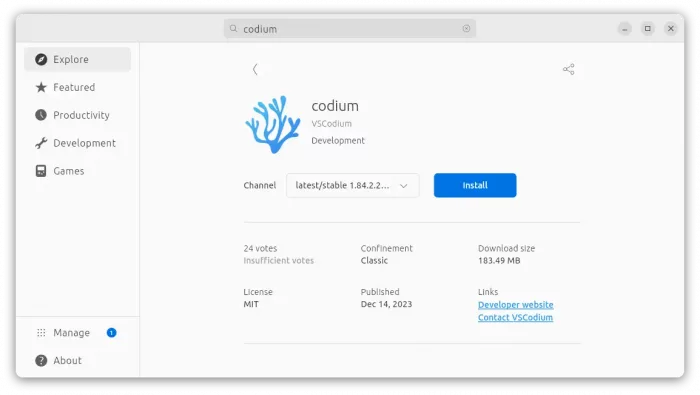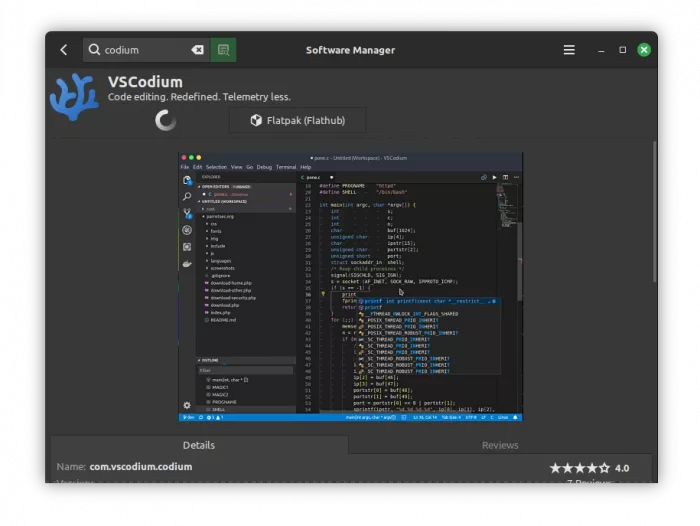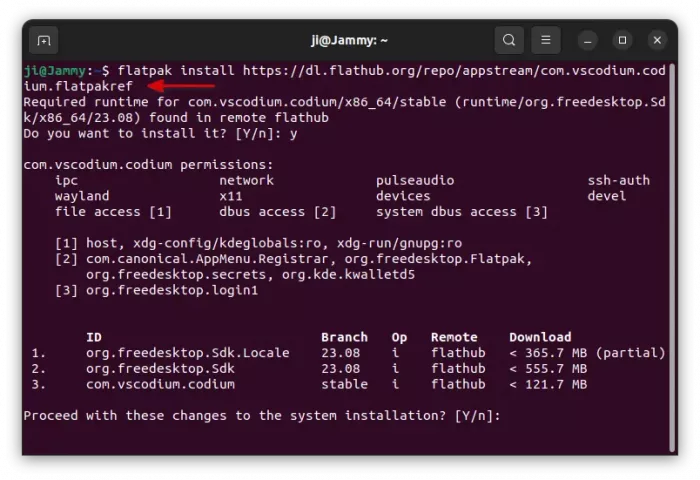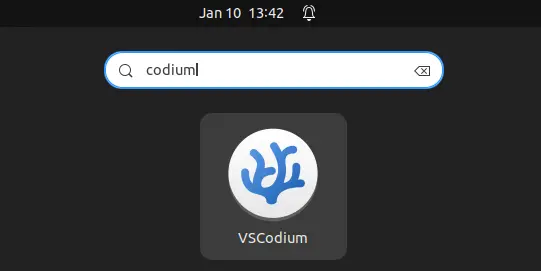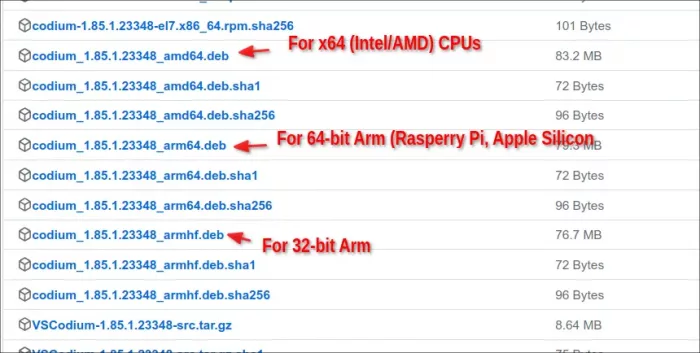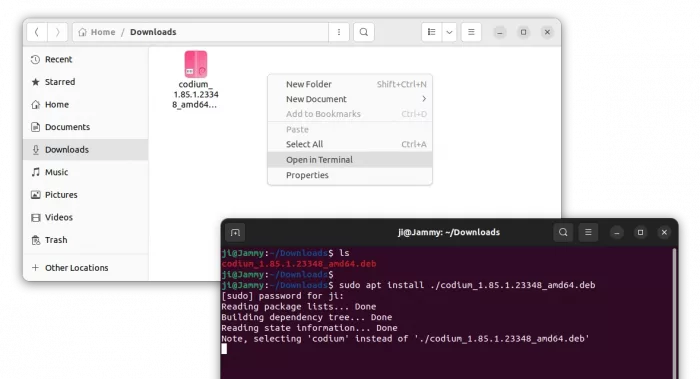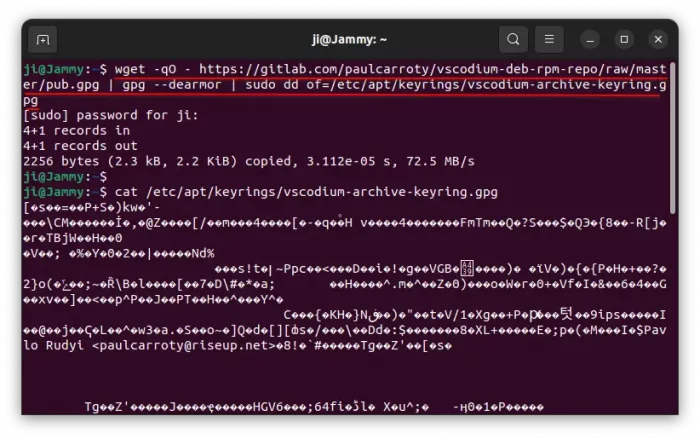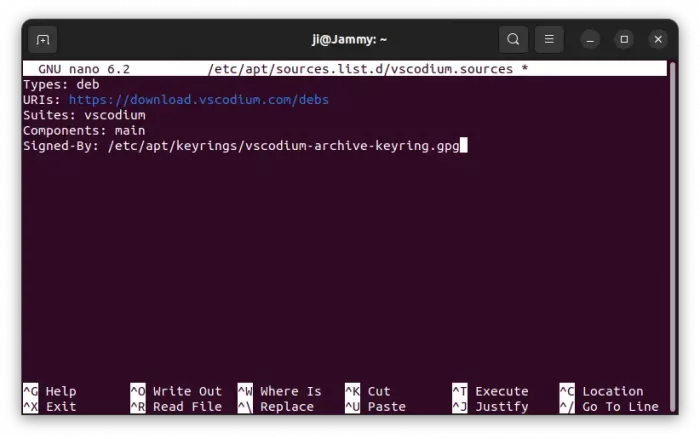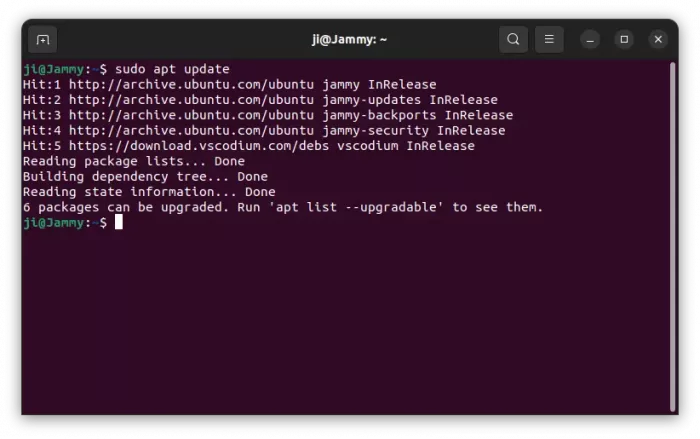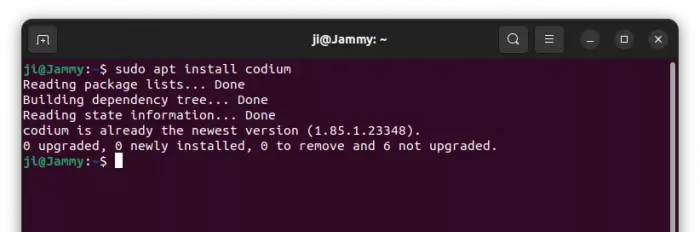This is a step by step beginner’s guide shows how to install VS-Codium IDE in Ubuntu, using 4 different ways.
VSCodium is a free and open-source software binaries of VS Code. It’s NOT a fork, but a community-driven, freely-licensed binary distribution of Microsoft’s editor VS Code.
The VSCodium project was born due to:
Microsoft’s vscode source code is open source (MIT-licensed), but the product available for download (Visual Studio Code) is licensed under this not-FLOSS license and contains telemetry/tracking.
It’s a good choice as a telemetry-less version of VS Code without rebuilding by programmers themselves.
VSCodium so far is available to install in Debian/Ubuntu based systems via following ways. Choose any one that you prefer:
- Universal Snap package runs in sandbox.
- Another universal Linux package: Flatpak runs in sandbox.
- Native
.debpackage. - Apt repository to keep
.debpackage up-to-date.
Method 1: Install VSCodium vis Snap
Using Snap is the easiest way to install applications in Ubuntu. And, VSCodium Snap package features:
- Runs in sandbox.
- Automatically update, once new release package is out.
- Support
amd64(Intel/AMD CPUs), andarm64(Raspberry Pi, Apple Silicon, etc)
To install the package, simply launch Ubuntu Software (or App Center), then search & install codium:
Or press Ctrl+Alt+T on keyboard to open terminal, and run command instead to install the package:
sudo snap install codium --classic
Method 2: Install VSCodium via Flatpak (Unofficial)
The open-source community seems to prefer Flatpak a bit more over Snap. However, Codium as Flatpak is unofficial.
- Runs in sandbox.
- Unofficial package.
- Support
amd64(Intel/AMD CPUs), andarm64(Raspberry Pi, Apple Silicon, etc)
Linux Mint 21 + users can simply search for and install the Flatpak package from Software Manager.
Ubuntu and other Linux needs to do following steps one by one to get the package:
- First, press Ctrl+Alt+T on keyboard to launch a terminal window. Then, run command to enabled Flatpak support:
sudo apt install flatpak
For other Linux, follow the official setup guide to enable Flatpak support.

- Finally, install the IDE as Flatpak package by running the command below in terminal:
flatpak install https://dl.flathub.org/repo/appstream/com.vscodium.codium.flatpakref
Once installed, search for and launch the app either from start menu or ‘Activities’ overview depends on your desktop environment (Log out and back in if app icon not visible).
For updating the Flatpak package, run command:
flatpak update com.vscodium.codium
Method 3: Native .deb package
The VSCodium project page provides the binary packages for all supported platforms, including .deb packages for Debian and Ubuntu.
Just go to the project releases page via the link below:
For VSCodium insider, go to this page instead. It provides the packages (under “Assets”) amd64.deb (x86_64) for Intel/AMD CPUs, arm64.deb for 64-bit ARM (e.g., Apple Silicon and Raspberry Pi), and armhf.deb for 32-bit ARM devices.
After downloaded the .deb package, right-click on blank area of the Downloads folder and select “Open in Terminal“. Finally, run command to install the package in pop-up terminal window:
sudo apt install ./codium_*.deb
Method 4: Install VSCodium via apt repository
To make it easy to update the Codium .deb package, one of the contributor maintains an apt repository for Debian and Ubuntu users.
1. First, press Ctrl+Alt+T on keyboard to open a terminal window. When it opens, run command to download & install the key:
wget -qO - https://gitlab.com/paulcarroty/vscodium-deb-rpm-repo/raw/master/pub.gpg | gpg --dearmor | sudo dd of=/etc/apt/keyrings/vscodium-archive-keyring.gpg
Then, you may verify by cat /etc/apt/keyrings/vscodium-archive-keyring.gpg. It should output un-readable text.
2. To follow Ubuntu’s new PPA policy, then run command to create & edit the sources file:
sudo nano /etc/apt/sources.list.d/vscodium.sources
The command will create & open the file in terminal. There, copy & paste following lines:
Types: deb URIs: https://download.vscodium.com/debs Suites: vscodium Components: main Signed-By: /etc/apt/keyrings/vscodium-archive-keyring.gpg
Finally, press Ctrl+S to save, and Ctrl+X to exit.
3. When done adding the key & source repository, run command to refresh system package cache:
sudo apt update
In the terminal output, it should include a line that says:
Hit:3 https://download.vscodium.com/debs vscodium InRelease
4. If you have not install the .deb version of Codium, run command to install it:
sudo apt install codium
For choice, you may replace codium with codium-insider in last command.
Or, if you already installed Codium as .deb package, then use Software Updater (Update Manager) to receive updates.
Uninstall Codium
Depends on how you installed the IDE, remove it by one of following ways:
- For Snap package, either use Ubuntu Software (App Center) or run command in terminal:
sudo snap remove codium
- For Flatpak package, run command in terminal (Ctrl+Alt+T) to uninstall:
flatpak uninstall --delete-data com.vscodium.codium
Also run
flatpak uninstall --unusedto clear useless run-time libraries. - For the
.debpackage, remove it by running command in terminal:sudo apt remove --autoremove codium codium-insider
You may also remove the apt repository by deleting the sources & key files:
sudo rm /etc/apt/keyrings/vscodium-archive-keyring.gpg
sudo rm /etc/apt/sources.list.d/vscodium.sources
And, finally refresh cache by
sudo apt update.
Summary
This tutorial showed you how to install VSCodium IDE in Ubuntu through 4 ways.
The snap package is super easy for beginners, but run in sandbox. For native .deb package, it provides the package in Github releases page. And, an apt repository is available for choice to keep the .deb package up-to-date. For choice, universal Flatpak package is also available but unofficial.