Looking for Microsoft Sticky Notes alternative app for Linux Desktop? Here I’m going to introduce some for you.
Sticky Notes is useful to write your sudden idea, to-do lists, and important messages on computer screen. There are quite a few free open-source sticky notes apps for Linux Desktop. And, here are some of them still work in 2024.
1. Sticky Notes for GNOME
For Ubuntu, Fedora Workstation, and other Linux with recent GNOME, this is a great choice for your desktop.
The app is written in GJS and uses GTK4 for its modern user interface, that looks native and well integration with GNOME Desktop.
The Sticky Notes app has a main window to create and manage notes, and each note window has an option to open this main UI. The text can be formatted with Bold, Italic, Underline, Strikethrough options, and it offers a context menu option to insert emojis. And, both header and bottom-bar will hide automatically once the note window is unfocused.
It provides 8 background color options for each note window. All the colors have dark variants that apply automatically when you switch the GNOME desktop to Dark style. And, notes are restored on every app starts, until you delete them.
Install Sticky Notes for GNOME
The app is available to install as Flatpak package for most Linux.
Linux Mint 21/22 and Fedora 38+ (with 3rd party repository enabled) can directly search & install it from either Software Manager or GNOME Software.
While Ubuntu users can press Ctrl+Alt+T on keyboard to open terminal, and run the 2 commands below one by one to install:
sudo apt install flatpak
flatpak install https://dl.flathub.org/repo/appstream/com.vixalien.sticky.flatpakref
Tips: If this is the first app you installed as Flatpak package, then you may need to log out and back in to make app icon visible.
Uninstall
To uninstall the app, simply run command:
flatpak uninstall --delete-data com.vixalien.sticky
Also run flatpak uninstall --unused to free up disk space.
2. Tomboy-ng
Tomboy-ng, next generation of Tomboy, is a free open-source note-taking app that works and synchronizes between Linux, Windows and MacOS.
Besides the common sticky notes features, such as format text with Bold, Italic, Strikeout, Highlight, Underline, the app also supports different font size, bullet lists, spell check, and inserting links.
The app window looks not so good in today’s Linux desktop, but it has core features that other apps do not have. They include import and export (plain text, RFT, MarkDown), and sync with either Free Sync or private Github repository.
Install Tomboy-ng
The app is available in Ubuntu system repository, but old.
For the most recent version, just download the package from its project page:
For Ubuntu, select download the .deb package, then open terminal and run command to install:
sudo apt install ~/Downloads/tomboy-ng*.deb
Tips: instead of typing path-to-file (~/Downloads/tomboy-ng*.deb), you may just drag’n’drop file into terminal window to insert.
(Optional) To uninstall the app in Ubuntu/Debian, use command:
sudo apt remove tomboy-ng
3. GNote
For GNOME Desktop, GNote is a good alternative note-taking app to write down your idea.
It looks native and well integrated with GNOME, but does not look exactly a sticky note app, since notes are grouped in tabs rather than small windows.
Besides the basic rich text, bullet lists, emoji support, it can also print note, sync to local folder, WebDAV, or Google Drive, and includes plugins to export HTML, import from Tomboy, and more. For more, see GNote in Gnome Wiki page.
Install GNote
GNote is available in most Linux system repositories. Just search for and install it from your system package manager.
For Ubuntu, use either Ubuntu Software or App Center (filter with “Debian packages”) to install/uninstall the app.
4. Linux Mint’s Sticky app
The popular Linux Mint Distribution has its own sticky notes app, that also works in most other Linux desktops.
Like other note-taking app, it has the basic text formatting (bold, italic, strikethrough, underline), spell check, highlight, check lists. Each note can have its own background color. And, it supports automatic backup, import/export, and emojis.
Sadly, the app so far does NOT work properly in Wayland, which is default session in Ubuntu and Fedora Workstation.
Install Mint Sticky app
Linux Mint has the app out-of-the-box, while the source code is available at this Github page.
For all current Ubuntu releases, there’s a third-party PPA contains the app as well as other Mint tools.
5. KNotes
For KDE desktop users, KNotes is a good choice for note taking.
The app starts as system tray applet, with menu option to create notes either from text file, clipboard, or by manually inserting text.
It supports rich text (e.g., Bold, Italic, Underline, Strikethrough) but not enabled by default in my case in KUbuntu 24.04. It also supports custom font, color, printing note. All the notes are automatically saved on exit, and restore next time you launch the program.
To be special, KNotes supports drag’n’drop to email your notes, and drag into Calendar to book a time-slot.
Install KNotes
Like GNote, KNotes is available in most Linux system repositories. Just install it via your system package manager and enjoy!
6. XPad
XPad is a GTK3 sticky notes app for the classic Xorg session.
Like most other apps, it has the basic features to format text to Bold, Italic, Underline, Strikethrough, supports undo/redo, copy to clipboard, paste from clipboard, custom font, color, and system tray applet.
The app is a good choice for GTK desktop environment on classic Xorg, but it does NOT work properly on Wayland. And, you need to press and hold Ctrl for drag moving app window, since window border (header bar) is NOT enabled by default in Ubuntu.
Install XPad
XPad is available in most Linux system repositories. Just search and install it via your system package manager.
Summary
In this post, I’ve shown you 6 sticky notes app for writing down your idea and important messages.
GNOME, Linux Mint, and KDE have their own apps with best integration, while, Tomboy-ng is cross-platform app with synchronization support. For choice, there’s also XPad for GTK desktop environment on classic Xorg session, which however does not work properly on Wayland.



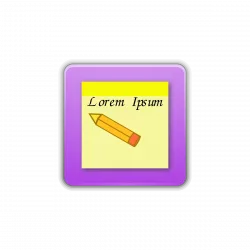
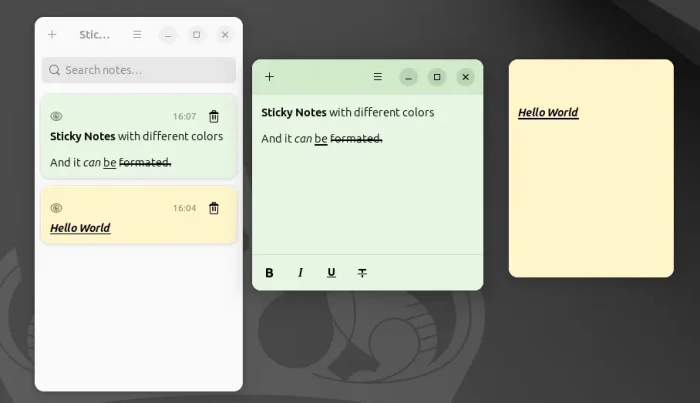
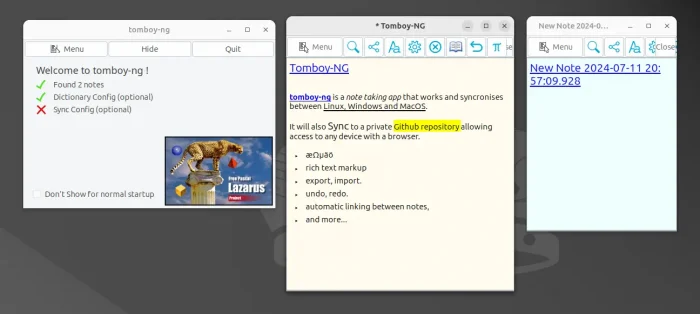
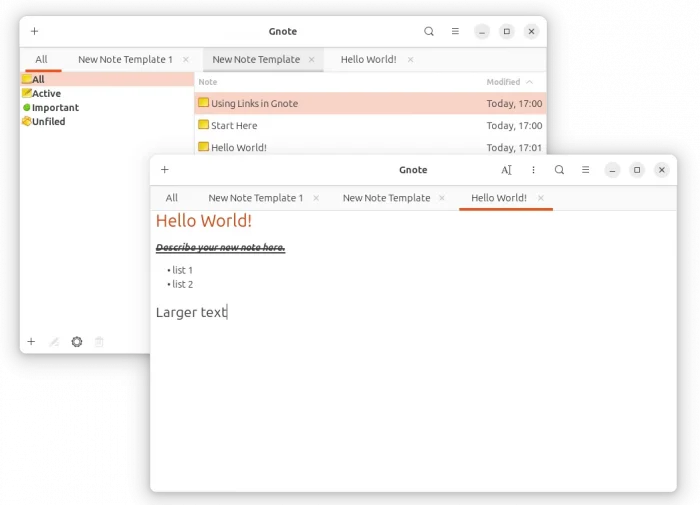
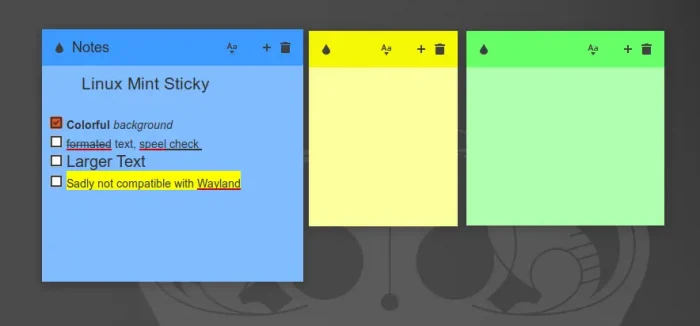
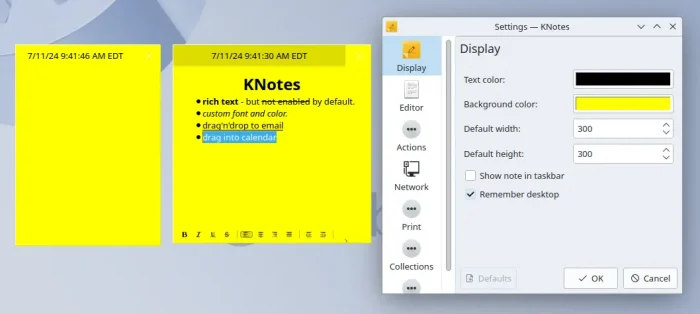
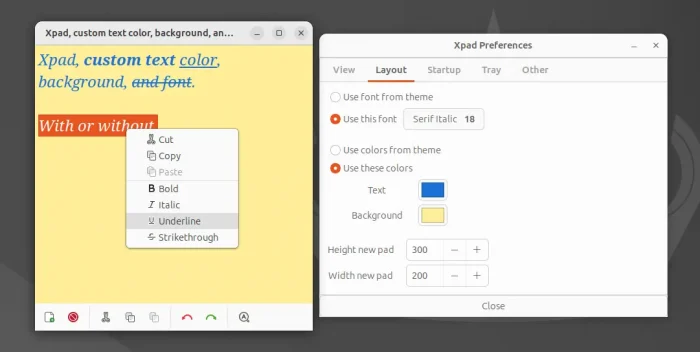









Great help, thank you.