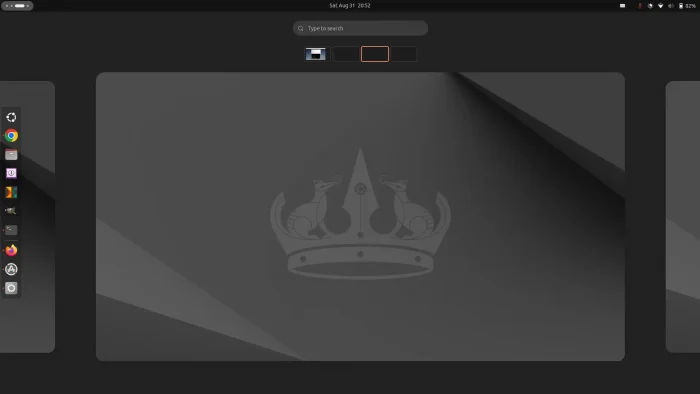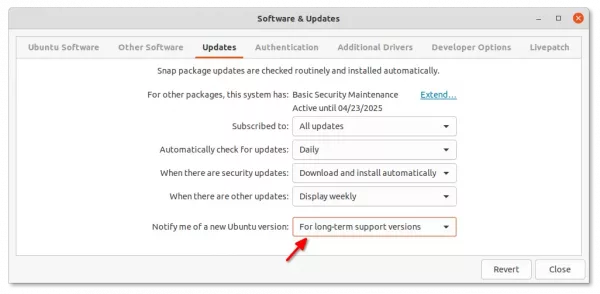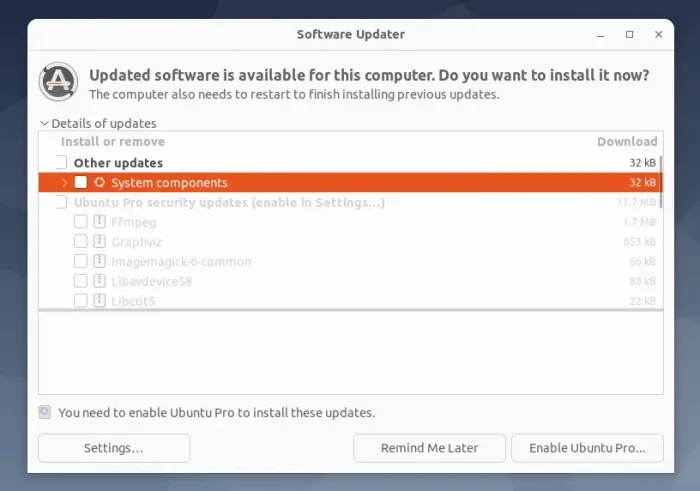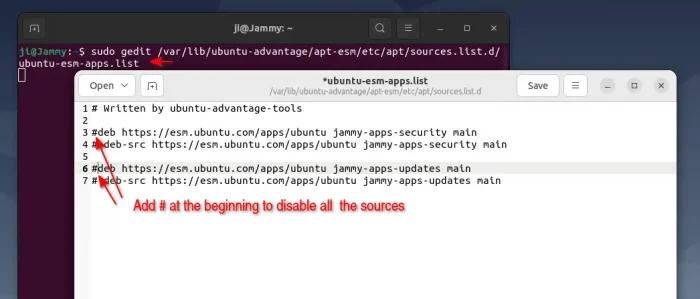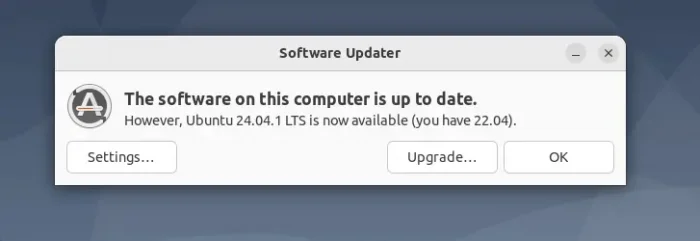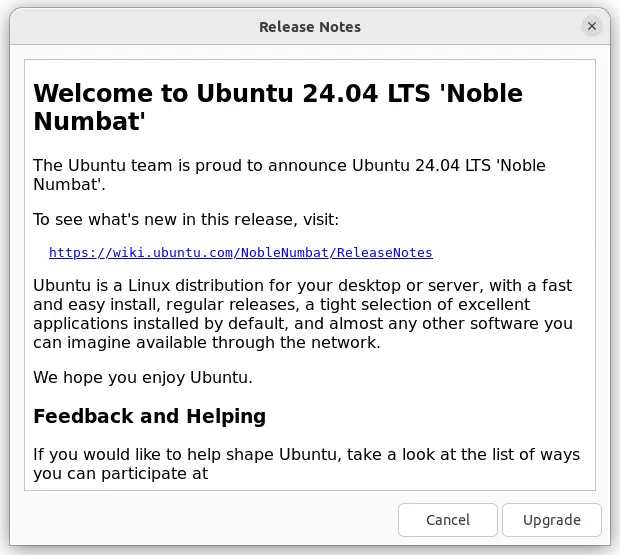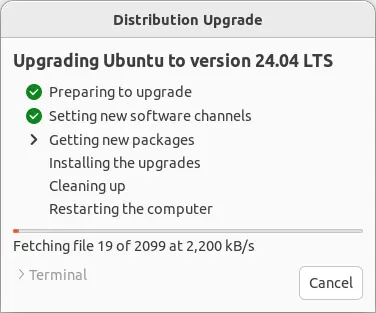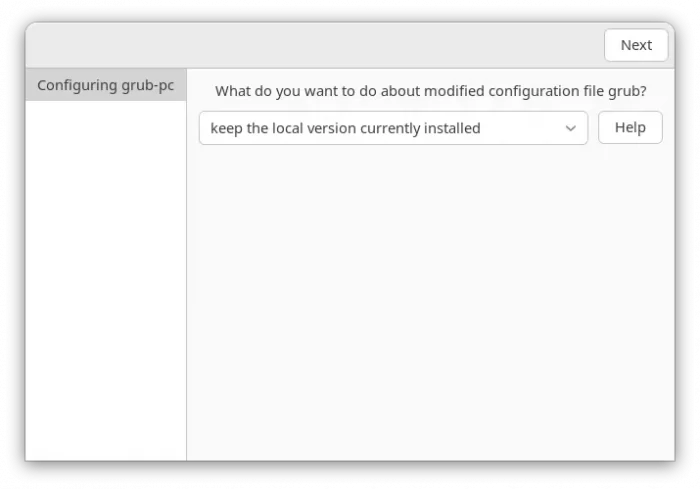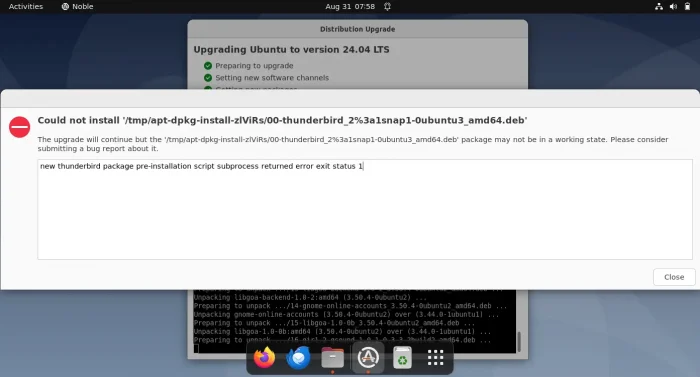Ubuntu announced the first point release of Ubuntu 24.04 LTS few days ago with lots of bug-fixes and performance improvements. It’s time to upgrade to the new LTS, for users who were worrying about the stability issues.
Ubuntu 24.04 is the current Long Term Support (LTS) release with 5 years of standard support until 2029, another 5 years Ubuntu Pro support until 2034, as well as legacy support until 2036. It features Linux Kernel 6.8, GNOME Desktop 46, and various other changes, see the official release note for details.
The new LTS had various upgrade issues, and stability / performance issues, for apps and hardware including Nautilus file manager, the new tiling assistant, NVIDIA on Wayland, Pipewire sound server, hybrid GPU machines, Remmina RDP client, online accounts, cursor themes, and more! They are all fixed in the release of Ubuntu 24.04.1.
Before Getting Started:
Backup, backup, backup ! The first thing is always backup your important data before getting started! Though most upgrade issues have been fixed, the process still may fail due to hardware interruption, 3rd-party packages, or other reasons.
Disable user-installed extensions. Different Ubuntu releases ship with different GNOME Desktop versions. The old extensions MAY not work in newer GNOME desktop which can cause issues. To disable user extensions, use either “Extension Manager” or “Gnome Extensions” app, both are available to install in Ubuntu Software.
Switch to open-source driver. I’m NOT very sure, but if a proprietary graphics driver is in use. It’s better to switch back the default nouveau open-source driver using “Additional Drivers” utility, and system restart is required afterward.
Disable all 3rd party repositories (e.g., Ubuntu PPAs) by using “Software & Updates” to delete or disable other sources under “Other Software” tab.
Option 1: Upgrade Ubuntu Desktop to 24.04
1. For Ubuntu 22.04 Desktop edition, first launch “Software & Updates” utility. Then, navigate to “Updates” tab, and make sure “Notify me of a new Ubuntu version” is set to “For long-term support versions”.
2. Then, launch “Software Updater” and install all available updates!
In my case, I have to disable “Ubuntu Pro security updates” in Software Updater, which prevent the tool from showing me the system upgrade option!
To do so, just open terminal and run command to edit the config file:
sudo gedit /var/lib/ubuntu-advantage/apt-esm/etc/apt/sources.list.d/ubuntu-esm-apps.list
If the file is empty, then try replace ubuntu-esm-apps.list with ubuntu-esm-apps.sources. When file opens, add “#” at the beginning for every line to disable all the esm sources in the file, finally save it.
3. Finally, re-launch “Software Updater”. Install updates if any, reboot if it asks to, and finally it should show you that “Ubuntu 24.04.1 LTS is now available (you have 22.04)”, along with the “Upgrade…” button.
4. By clicking on the “Upgrade …” button will launch the Release Note dialog for Ubuntu 24.04. Click on “Upgrade” to confirm, then the “Distribution Upgrade” dialog pop-up to start the process upgrading to Ubuntu 24.04.
5. The upgrade process includes “Preparing to upgrade” and “Setting new software channels”. Before “Getting new packages” starts, it will ask you to confirm again for the upgrade!
Once you click “Start Upgrade” in that confirm dialog, it starts downloading package, which can take quite a few (or even dozens) minutes. For laptops, plug-in power supply to avoid running out of battery.
6. During “Installing the upgrades”, there may be several pop-ups ask you to choose either keep current software configurations or use new versions. Keep current is working good in my case.
Ubuntu 24.04 switched the default Thunderbird client to Snap package, which caused upgrading issue in my case.
It’s however easy to fix by running a single command in terminal (Ctrl+Alt+T) to manually install the Snap package:
sudo apt install thunderbird
The apt command will install the empty .deb package, which automatically install the Snap version of the email client. If you prefer the classic Deb package, see this step by step tutorial to get Thunderbird from PPA.
Then, run command to configure all the left packages:
sudo dpkg --configure -a
Finally, clean up via command:
sudo apt remove --autoremove
If everything’s done without errors, restart your computer and go to “Settings -> System -> About” to identify system version.
Option 2: Upgrade Ubuntu Server to 24.04
To upgrade the server edition, first run commands below to install all available updates:
sudo apt update && sudo apt full-upgrade -y
Then, run the command below to start the upgrade:
do-release-upgrade --mode=server
If command not found, run sudo apt install ubuntu-release-upgrader-core to install. During the process, you need to type password for permission to install packages, and answer questions to keep current or choose software configurations.