For Thunderbird users who don’t like Snap package, here’s step by step guide shows how to replace the pre-installed snap version of the mail client with classic Deb package in Ubuntu 24.04 LTS.
Like Firefox, the Thunderbird Email Client in Ubuntu 24.04 and 24.10 has been replaced as Snap package that runs in sandbox! If you don’t like the change, then here are 2 other choices:
- Mozilla Team PPA
- Mozilla’s official Linux Tarball.
NOTE: This tutorial also works for Ubuntu 20.04 and Ubuntu 22.04 users who want to install the most recent Thunderbird packages.
Step 1: Remove the pre-installed Snap Package
NOTE: Please backup your important data before uninstalling the Thunderbird package.
It’s OK to keep the Thunderbird Snap package, but after installing the DEB version there will be duplicated app icons in start menu.
To uninstall the Snap package, press Ctrl+Alt+T to open terminal and run command:
sudo snap remove --purge thunderbird
Also, run command to remove the empty .deb package, which is a wrapper that redirects to the Snap package:
sudo apt remove thunderbird
Step 2: Install Thunderbird as DEB package
The Ubuntu Team members have been maintaining the “Mozilla Team” PPA for many years. The PPA contains the latest Thunderbird Stable, Firefox ESR, and Firefox stable as .deb packages.
The PPA is “official” but maintained by Ubuntu Team. So far, it supports Ubuntu 24.04, Ubuntu 24.10, Ubuntu 22.04, Ubuntu 20.04, and even old Ubuntu 18.04/16.04 ESM.
1. Add the PPA
First, press Ctrl+Alt+T on keyboard to open up a terminal window. When it opens, run command to add the PPA:
sudo add-apt-repository ppa:mozillateam/ppa
Type user password (no asterisk feedback, so just type in mind) when it asks and hit Enter to continue.
2. Setup PPA Priority
The Thunderbird DEB package in Ubuntu repository is a wrapper for the SNAP, which has higher version number! You need to setup a higher priority for the PPA package.
To do so, run command to create & edit config file:
sudo nano /etc/apt/preferences.d/mozillateamppa
Here I user nano text editor works in most desktops. You may replace it with gnome-text-editor for default GNOME, or other editor depends on your desktop environment.
When file opens, paste following lines and save it:
Package: thunderbird* Pin: release o=LP-PPA-mozillateam Pin-Priority: 1001
For choice, you may add 3 more lines below:
Package: thunderbird* Pin: release o=Ubuntu Pin-Priority: -1
It sets the priority of thunderbird packages from PPA to 1001, and the one from system repository to -1 which will prevent it from being installed.
When done editing the file, press Ctrl+S to save and Ctrl+X to exit.
3. Install Thunderbird Deb package
Now, you need to run the command below to manually refresh system package cache:
sudo apt update
Finally, run apt install command to install the .deb package from PPA:
sudo apt install thunderbird
If you everything goes well, it should output that’s getting package from ppa.launchpadcontent.net
Another Way: Install Thunderbird with official Linux tarball
The PPA is a good choice for those who hate running the mail client in sandbox! For choice, user can choose the portable tarball offered by Mozilla.
1. First, click download the Linux tarball from Thunderbird website:
2. Then, open file manager, navigate to Downloads folder, and extract the Thunderbird tarball.
This is a portable package with no installation required. Just navigate to extracted folder, and double-click the “thunberbird” or “thunderbird-bin” file should launch the email client.
3. If you like the portable package, then you may move it to another location for long time use. And, then create a desktop entry for it, so you can launch it like other apps from start menu (or app grid).
In my case, I moved the “thunderbird” sub-folder into user’s .local folder (press Ctrl+H to view/hide the folder).
4. Now launch “Text Editor” app and create a new empty document (if it doesn’t do it automatically).
5. In the empty document, paste the following lines (replace username ji to yours!!):
[Desktop Entry] Encoding=UTF-8 Name=Thunderbird Comment=Send and receive mail with Thunderbird GenericName=Mail Client Keywords=Email;E-mail;Newsgroup;Feed;RSS Exec=/home/ji/.local/thunderbird/thunderbird %u Terminal=false X-MultipleArgs=false Type=Application Icon=/home/ji/.local/thunderbird/chrome/icons/default/default128.png Categories=Application;Network;Email; MimeType=x-scheme-handler/mailto;application/x-xpinstall;x-scheme-handler/webcal;x-scheme-handler/mid;message/rfc822; StartupNotify=true Actions=Compose;Contacts [Desktop Action Compose] Name=Compose New Message Exec=/home/ji/.local/thunderbird/thunderbird -compose OnlyShowIn=Messaging Menu;Unity; [Desktop Action Contacts] Name=Contacts Exec=/home/ji/.local/thunderbird/thunderbird -addressbook OnlyShowIn=Messaging Menu;Unity;
NOTE: Replace user ‘ji’ in lines above with yours. And in my case, I put the “thunderbird” folder into user’s ‘.local’ sub-folder. If you moved it to another location, you have replace the PATH (the lines in BOLD) accordingly.
When done editing the document file, press Ctrl+Shift+S to open the “Save As” dialog. Finally, set to:
- save file-name as: thunderbird.desktop.
- save file to: .local/share/applications under user home directory (press Ctrl+H to view hidden folders).
If everything’s done properly, you’ll see the new thunderbird icon in the start menu (or app grid) few moments later.
How to Restore
To uninstall the Thunderbird package installed from PPA, open terminal (Ctrl+Alt+T) and run command:
sudo apt remove --autoremove thunderbird
And, remove the Mozilla Team PPA by running command:
sudo add-apt-repository --remove ppa:mozillateam/ppa
To uninstall the portable tarball package, just run command to delete the corresponding files:
rm -R ~/.local/thunderbird
rm ~/.local/bin/thunderbird ~/.local/share/icons/thunderbird.png ~/.local/share/applications/thunderbird.desktop
If you want to install back the stock Thunderbird Snap package, first delete the custom configuration file you created via this tutorial:
sudo rm /etc/apt/preferences.d/mozillateamppa
Then, either use App Center or run commands below to install:
- First, update system package cache just in case:
sudo apt update
- Install the .deb package (after remove PPA) from system repository, which automatically redirect to the snap package:
sudo apt install thunderbird




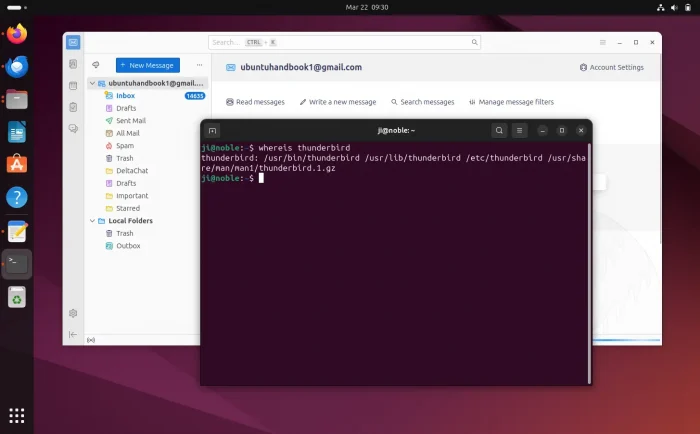
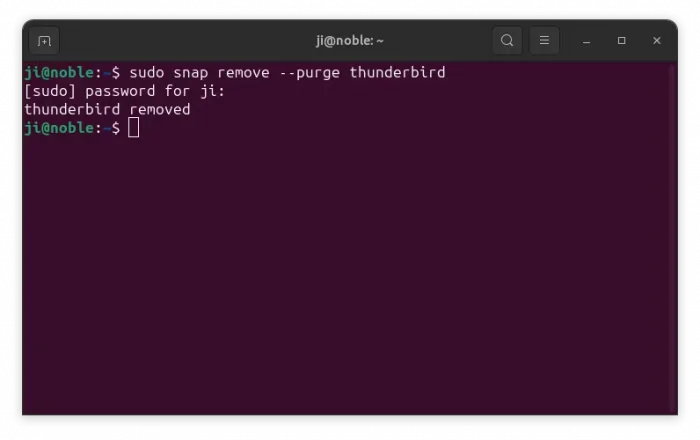
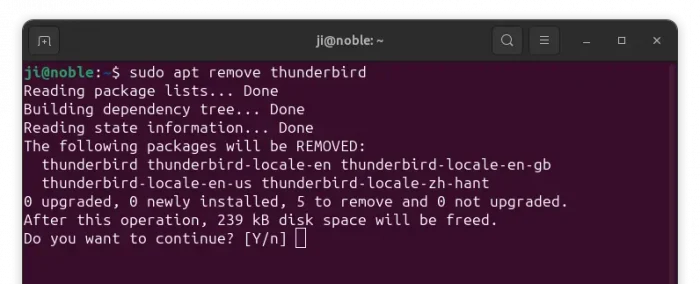
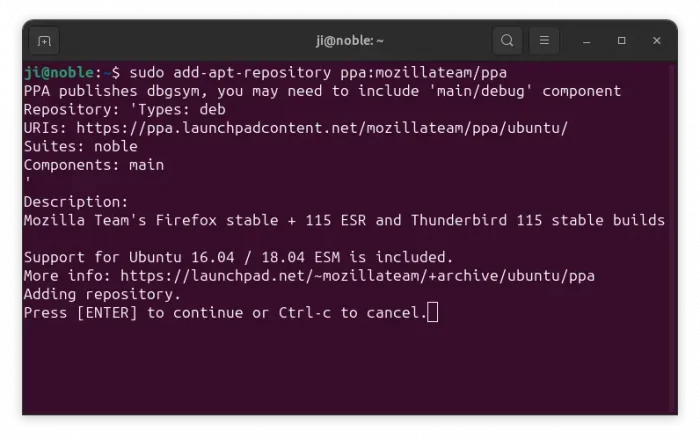
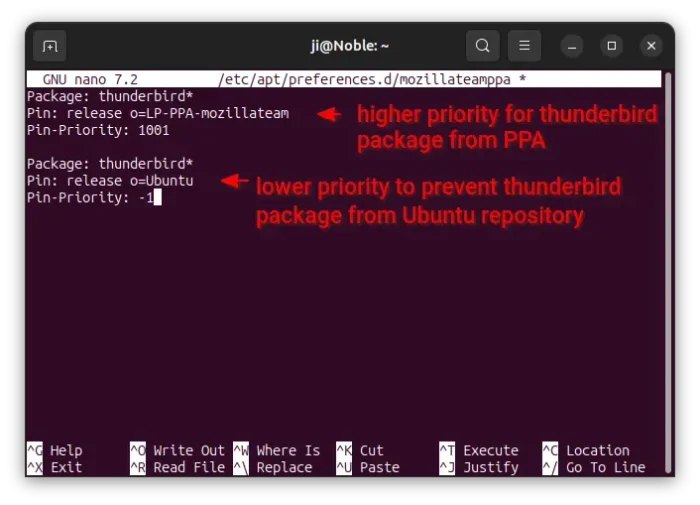
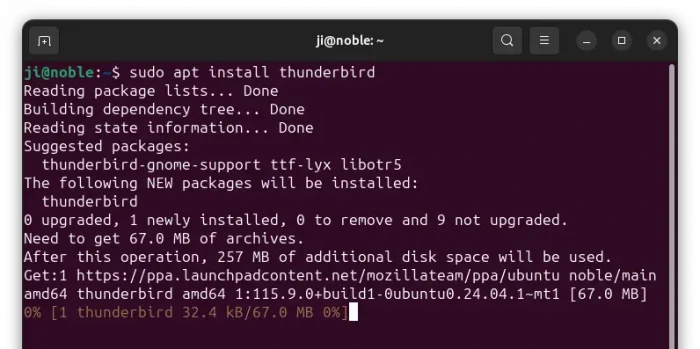
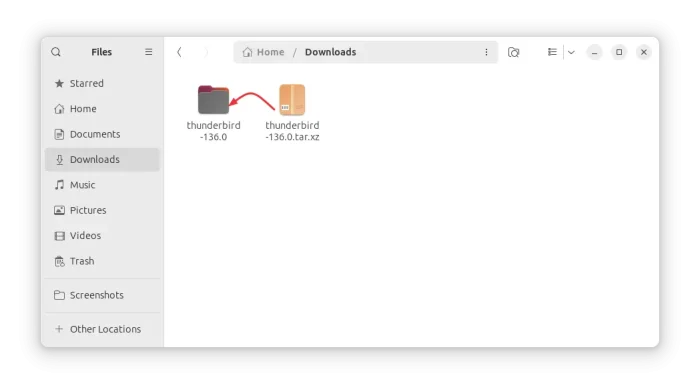
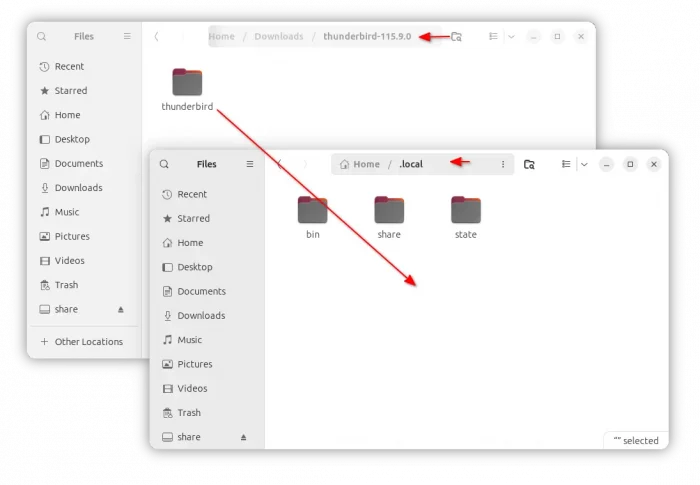

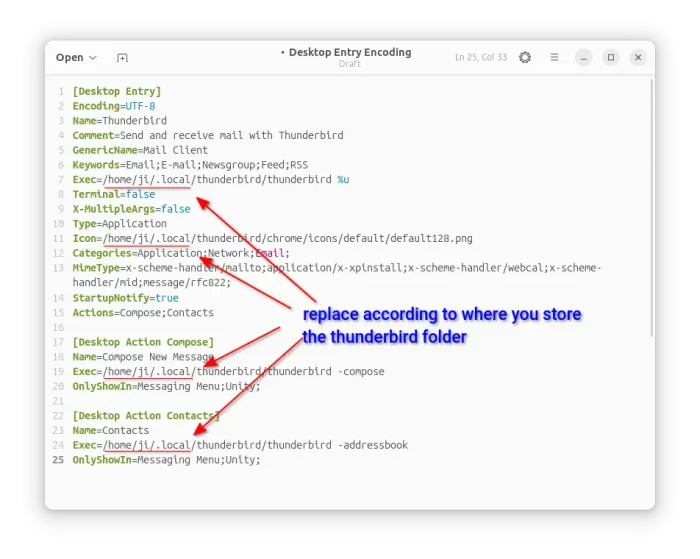
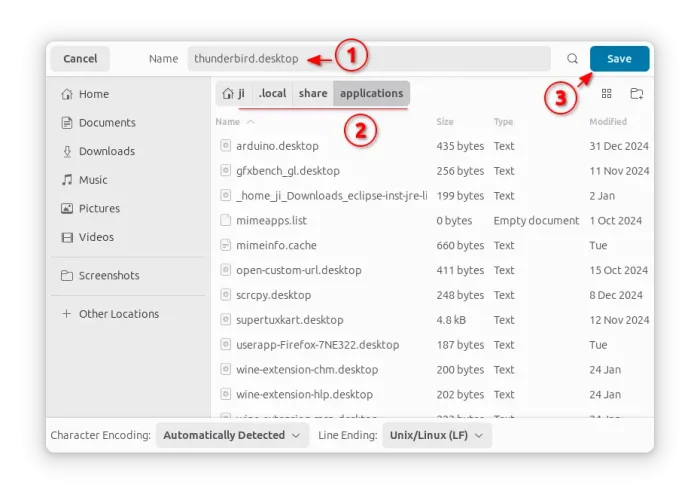
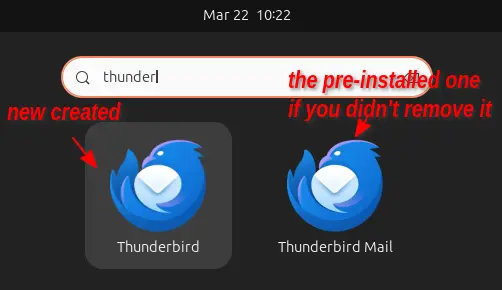









There is no thunderbird any more in the PPA.
This does not work for thunderbird for me. The snap version keeps coming back like a virus every couple of weeks despite the update to apt preferences..
Try setting low priority for the package in system repository, by adding few more lines in the config file under /etc/apt/preferences.d:
According to apt preference, package with priority < 0 will be prevent from being installed.
Thanks! With that change it does seem to be working. I have seen several updates for both Thunderbird and Firefox and they’re both still the .deb version.
Canonical needs to do a lot more testing (and fixing of issues) before making snaps the only option for key functionality like reading email and web browsing.
Hi Ji m there are 2 similar files in the directory /etc/apt/preferences.d.
The ubuntu-pro-esm-apps and the ubuntu-pro-esm-infra.
Where should one add the 3 lines above? Both files necessary?
It’s better to create your custom config file (with whatever name) under “/etc/apt/preferences.d”, then add the lines to set PPA priority. Though, add the rules to any file in that directory should also work.
aptpackage manager will load the rules after refreshing viasudo apt updatecommand.Thanks for that. I could understand snaps for apps like Spotify, etc, but why the heck Firefox and Thunderbird?
Thank you very much for this HOWTO. I was full of hope.
Everything went well up to the point 3. Install DEB.
Error message : Unable to parse package file /etc/apt/preferences.d/mozillateamppa.
So I deleted 3 lines with Pin-Priority: -1
And … it works ! Thanks a lot !
When setting up PPA Priority I had to use
Package: *
Pin: release o=LP-PPA-mozillateam-thunderbird-next
Pin-Priority: 1001
Otherwise, the thunderbird .deb is not found, since the Origin (o=) given above is inconsistant with http://ppa.launchpadcontent.net/mozillateam/thunderbird-next/ubuntu/dists/noble/main/binary-amd64/Release
It seems that you added, the thunderbird-next ppa. Run
apt policyto list all source repositories, as well as the info about origin, priority, etc.Great! Thanks a lot, it worked perfectly after snap ruined my existing Thunderbird setup.
Thunderbird .deb package is there but no launcher icon to be found anywhere on my machine.
The app icon is handled by
thunderbird.desktopfile stored in/usr/share/applications.1. Open terminal (Ctrl+Alt+T), and try running the command below to start Thunderbird from console:
If the app launches, then it’s something to do with the
.desktopfile. If NOT, the app is not properly installed.2. Check if you have corresponding
.desktopin user’s local folder for Thunderbird:If any, either delete or edit it according next step.
3. Edit the .desktop file via the command below. Find out and delete “NoDisplay=True” or “Hidden=True” line if any.
Finally, press Ctrl+S to save file and Ctrl+X to exit.
If Thunderbird launches from command line, but editing the .desktop file does not work, just manually create one (which have higher priority) via the command below:
Then paste following lines and save it (Ctrl+S, then Ctrl+X):
OMG. Thank you! My thunderbird data is not in /home and the snap wouldn’t work. Who at Ubuntu thought that no one would want their 20+ years of emails in a different location? Total snap fail, as usual. Your instructions worked perfectly. Thank you!
Frigging snap-Thunderbird is constantly re-downloading all my email from all IMAP Servers.
The real size of my email archives is roughly 14GB, my home directory just ran full again with snap-Thunderbird email archives now using up 250GB of disk space……
I’m kicking out Thunderbird now and with try to re-install from scratch.
If it continues this behaviour it is gone for good.
Until Thunderbird got snapped it was very well behaved.
I’ve just been bitten by the snap version of Thunderbird, and wanted to switch to the .deb version in a hurry.
Your process worked perfectly first time, and gave enough information at each step to make it a completely painless process.
Good work – thank you!
Thanks very much for your excellent work.
The Snap version meant that I could not easily carry forward all my years of email history, but following your instructions all is now well!
Very well done.
Excellent tutorial, thank you very much!!!
It helped me fix malfunctionning Thunderbird 128 (snap version) in Xubuntu 24.04. (asking for password all the time, no access to calendar and task section, crashes…).
It works fine with version 115.
For those who have the same issue: be cautious : if the profile folder is accessed just one time by any instance of Thunderbird 128, then Thunderbird 115 will not ba able to open the said profile anymore!
Thank you. It works like a charm. Also the firefox instructions.
Jim you are a lifesaver. Installed Ubuntu 24, then managed to completely mess up my Thunderbird email (snap did this). Multiple setup/install attempts, nothing. This DEB path worked. Thank you! Thank you!
THX!
Very helpful!
Upgraded from Ubuntu Mate 22.04 to 24.04. Quite at the end of my upgrade I started realizing that thunderbird snap was supposed to replace the .DEB package. I ended up with two .thunderbird folders.
In may case, snap is very slow, while .DEB flies!
Visi
Many thanks for the perfect instructions! The only problem I had was that it took me a while to understand how to export the emails from thunderbird snap and then import them into the new installation. I had been trying to copy the profile folder for a while and that didn’t work.
This helped me to fix my Thunderbird not saving my passwords because it came with snap …
I used the Tarball because the DEB package was outdated and not compatible anymore with my profile.
Nice instructions, many thanks!
This method with including additional -1 entries for the Ubuntu packages is very useful, as it might as well prevent reinstallation of the snap packages upon distribution upgrades.