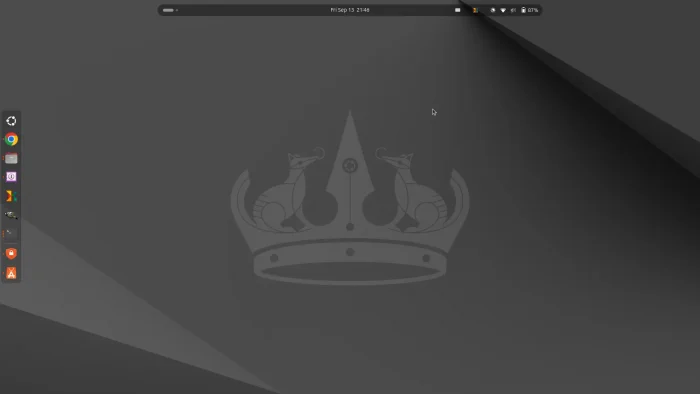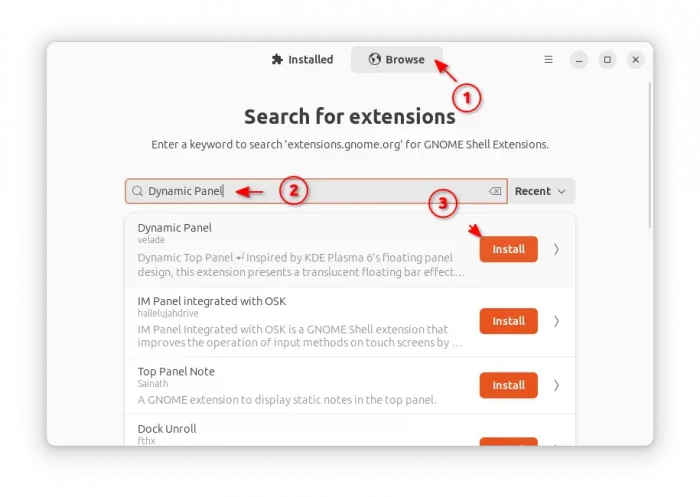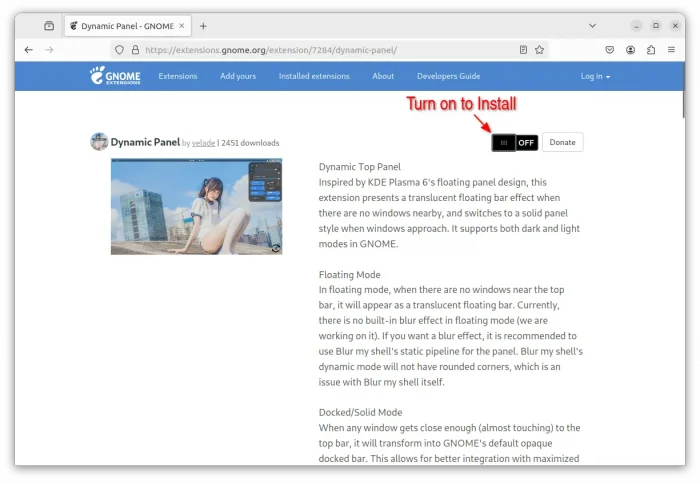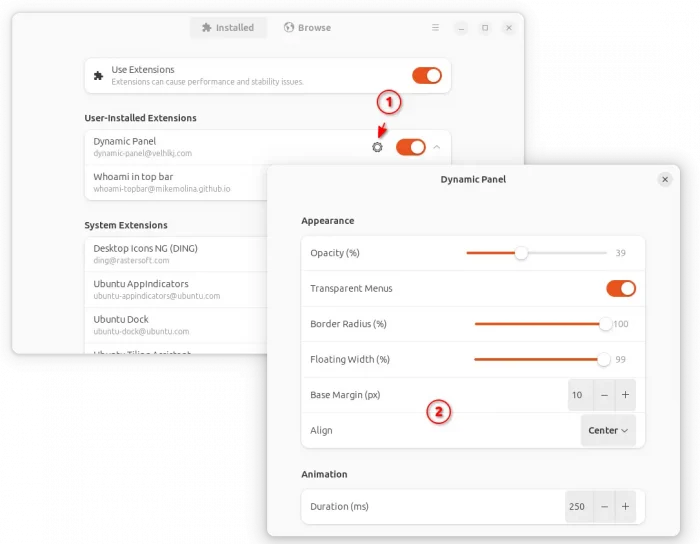This tutorial shows how to enable floating top panel in Ubuntu 24.04, Fedora 40, Arch, Manjaro and other Linux with GNOME 46/47 Desktop.
Unlike traditional system panel which is usually stick to screen edge, floating bar (or panel) looks kinda like a desktop widget. It floats on the desktop, and usually has a small distance from the top or bottom edge.
Some systems, such as Windows 11, Zorin OS, Deepin Linux, include options to enable floating taskbar. The KDE Plasma 6 desktop even use it as default, which also automatically switches to solid panel style, when a window approaches or is maximized.
GNOME, the default desktop for Ubuntu and Fedora Workstation, can now enable KDE Plasma 6 style floating bar via an extension. Here’s how to install and set it up in Ubuntu 24.04 LTS.
Besides floating top bar and auto-switch to solid style when windows approach, the extension also features:
- Automatically switch between light or dark color, according to desktop light/dark style.
- panel transparency (Opacity)
- Round border and radius.
- Panel width and position (left, right, or center)
- Base Margin (how far it goes from the screen edge)
Step 1: Install the Dynamic Panel extension
NOTE: The extension MAY NOT work well with other extensions, such as Just Perfection, Hide Top Bar.
The feature is implemented by the “Dynamic Panel” extension, which so far supports GNOME 46 and 47.
Ubuntu 24.04 user can first search for and install “Extension Manager” from App Center (filter by Debian package).
Then, launch “Extension Manager” and navigate to “Browse” tab. Finally, search & install the “Dynamic Panel” extension.
Other Linux can just go to the extension page in EGO via the link button below:
Then, use the ON/OFF toggle switch to install the extension. If you don’t see the switch, click the link in that page to install the browser extension and refresh.
Step 2: Configure the floating bar
The top panel should change immediately after successfully installed the extension.
To change the panel opacity, length, border radius, margin, etc., launch either Extension Manger or GNOME Extensions app, and click either setting button or icon for the extension to open its Preferences dialog.
Uninstall:
To uninstall this floating panel extension, either open “Extension Manager”/”Gnome Extensions” app, click expand the extension and finally use “Remove” button to uninstall.
Or, just go to the extension web page via the link button above, and turn off the toggle switch to uninstall.