This tutorial shows how to install Inkscape, version 1.4 so far, in Ubuntu 22.04, Ubuntu 24.04, and Ubuntu 24.10.
Inkscape is a popular free open-source vector graphics editor, that works in Linux, Windows, and macOS. It uses SVG as default file format, and can also import/export various other file formats, including AI, EPS, PDF, PS and PNG.
The software is widely used for both artistic and technical illustrations such as cartoons, clip art, and logos. So far, the latest version is v1.4 that was released a week ago.
Inkscape 1.4 features new Filter Gallery dialog, new icon set, unified font browser preview, customizable on-canvas handles with CSS code, internal links support in exported PDF files, and more. See the official release note.
So far, there are 3 ways to install Inkscape 1.4 in Ubuntu. They include:
- AppImage – no install required, just click run to launch.
- Ubuntu PPA – contains native
.debpackages. - Flatpak – universal Linux package format runs in sandbox.
The software also available to install as Snap package, which however is still at version 1.3.1 at the moment of writing.
Option 1: Get Inkscape 1.4 in Linux via AppImage
The software website provides the AppImage package for downloading for all Linux users on amd64 (Intel/AMD) platform.
Ubuntu 22.04 and higher does NOT support AppImage out-of-the-box. User needs to first open terminal (Ctrl+Alt+T) and run command to enable it:
sudo apt install libfuse2
Then, grab the package, add executable permission from file ‘Properties’ dialog. Finally, click Run to launch the image editor.
Option 2: Install Inkscape in Ubuntu from PPA
For those who prefer the native .deb package, there’s also an official PPA which so far supports Ubuntu 22.04, Ubuntu 24.04, and Ubuntu 24.10 on amd64 (Intel/AMD), arm64/armhf (RasPi, Apple Silicon) platforms.
1. To add the PPA, open terminal (Ctrl+Alt+T) and run command:
sudo add-apt-repository ppa:inkscape.dev/stable
Type user password when it asks (no asterisk feedback) and hit Enter to continue. If you want to install Inkscape 1.3, then use this PPA instead.
2. Ubuntu now automatically refresh system package cache while adding PPA, but some Ubuntu based systems (e.g., Linux Mint) does NOT. In the case, you may manually refresh the cache by running command:
sudo apt update
3. Finally, either run the command below to install Inkscape .deb package:
sudo apt install inkscape
or launch “Software Updater” to check updates if an old version of the software package was installed.
Option 3: Install Inkscape through Flatpak package
For choice, the image editor is also available to install via Flatpak package. The package runs in sandbox environment, and so far supports both amd64 and arm64 CPU architecture types.
Thanks to the sandbox technology, the package also make it possible to run the latest Inkscape in old Ubuntu 18.04 and Ubuntu 20.04.
Linux Mint 21/22 and Fedora 38+ (with 3rd party repository enabled) can search for and install the Flatpak package from either Software Manager or GNOME Software.
While Ubuntu and other Linux can follow the steps below to install the package:
- First, open terminal (Ctrl+Alt+T) and run command to enable Flatpak support:
sudo apt install flatpak
Old Ubuntu 18.04 user may need to add this PPA first for most recent daemon package.
- Then, add the Flathub repository which hosts the software package:
flatpak remote-add --if-not-exists flathub https://dl.flathub.org/repo/flathub.flatpakrepo
For other Linux, follow the official setup guide to enable Flatpak support.
- Finally, run command to install the Inkscape Flatpak package:
flatpak install flathub org.inkscape.Inkscape
As the package also needs to install run-time libraries in sandbox, there may be lots of download as the screenshot shows you.
After installed the package, search for and launch the editor from either start menu or GNOME overview depends on your desktop.
If app icon not visible, try either log out and back in, or run the command below instead to launch it:
flatpak run org.inkscape.Inkscape
And, to check updates for the Flatpak package, use command:
flatpak update org.inkscape.Inkscape
Uninstall Inkscape:
Depends on which package you installed, open terminal (Ctrl+Alt+T) and run commands:
- To uninstall the .deb package, use command:
sudo apt remove --autoremove inkscape
Also remove the PPA either from “Software & Updates” under “Other Software” tab, or by running command:
sudo add-apt-repository --remove ppa:inkscape.dev/stable
- To remove the Flatpak package, run command:
flatpak uninstall --delete-data org.inkscape.Inkscape
Also run
flatpak uninstall --unusedto clear useless run-time.
For the AppImage package, just delete that file using “Files” file explorer.



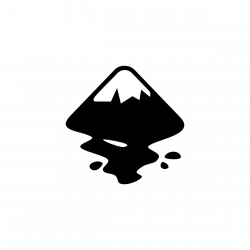
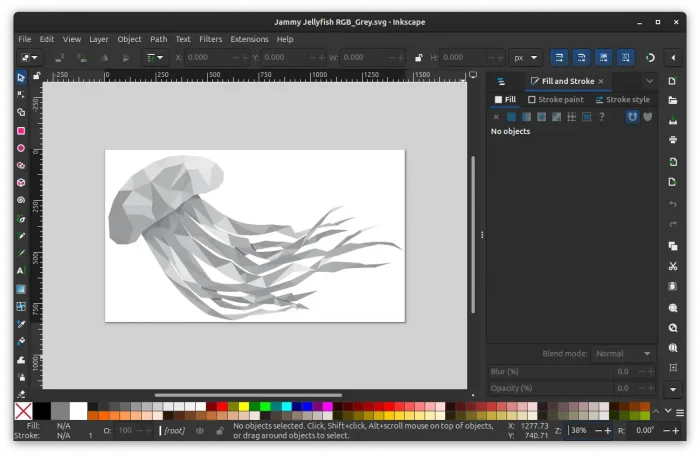
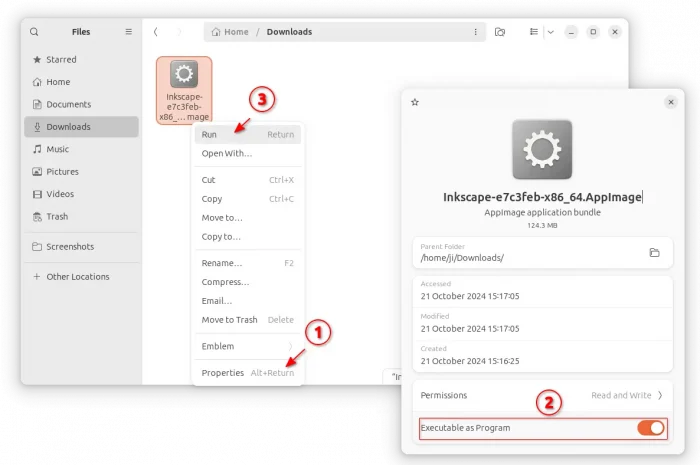
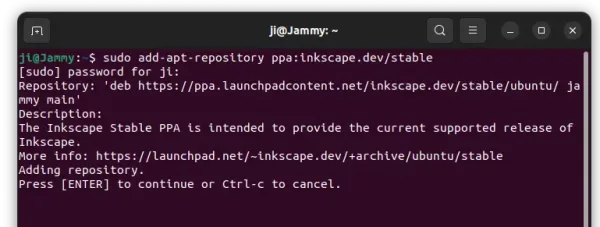
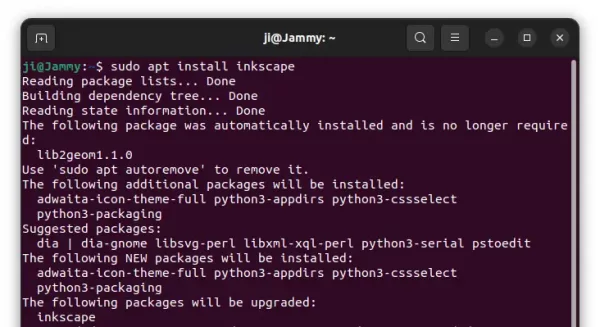
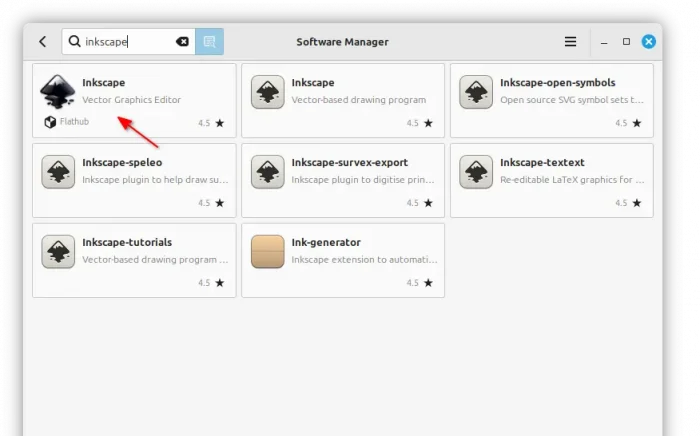

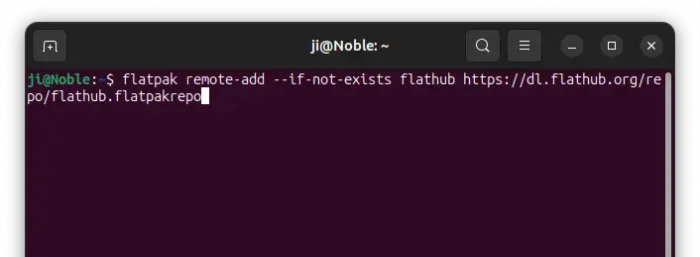
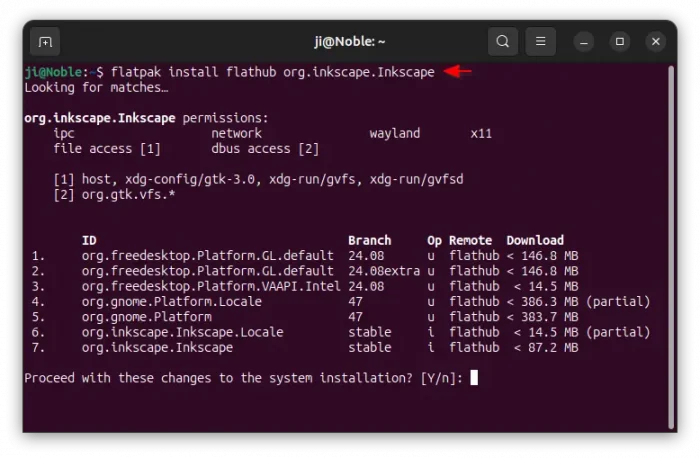










The Inkscape 1.4 AppImage isn’t functioning properly on my Ubuntu 24.04 LTS system. Additionally, it seems to have interfered with the previous version (Inkscape 1.3.2) that I had installed. Both AppImages were kept in the same folder, and now I’m experiencing issues, such as the inability to click and drag symbols on my canvas, a feature that worked fine before. Even as a relatively new user of Inkscape, I’ve noticed several bugs in the new version, and they’re affecting my workflow.