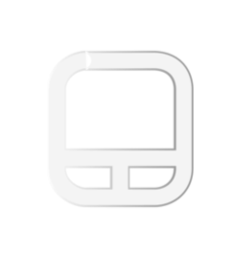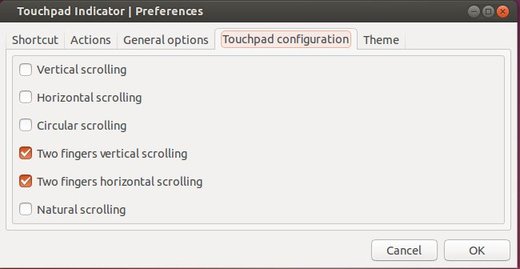![]()
Touchpad Indicator is system tray applet to configure laptop touchpad settings and actions in Ubuntu desktop.
With Touchpad Indicator, you can easily:
- Disable / Enable touchpad with indicator menu or keyboard shortcut.
- Disable touchpad when mouse is plugged.
- Disable touchpad while typing.
- Also do basic settings for natural scrolling, tapping, touchpad speed, etc.
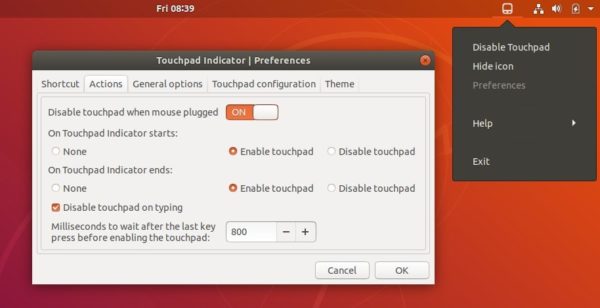
How to Install Touchpad Indicator in Ubuntu:
The software is available in the developer’s PPA for all current Ubuntu releases.
Open terminal either via Ctrl+Alt+T or by searching for “terminal” from application launcher. When it opens, do followings steps to install the indicator:
1. Run command to add the PPA.
sudo add-apt-repository ppa:atareao/atareao
Type in your password (no visual feedback while typing due to security reason) when it prompts and hit Enter.

2. Then check updates and install the software by running following commands one by one:
sudo apt-get update sudo apt-get install touchpad-indicator
Once installed, launch it and you’ll see the applet icon in top-right system tray.
Uninstall:
To remove touchpad indicator, run apt command in terminal with remove flag:
sudo apt-get remove --autoremove touchpad-indicator
To remove PPA repositories, launch Software & Updates and navigate to Other Software tab.