This simple tutorial shows how to reduce / increase the number of workspaces on Ubuntu 12.04, 12.10, 13.04 and upcoming 13.10 Unity Desktop.
There are quite a few Ubuntu configuration tools that allow to manage number of workspaces on Unity Desktop, such as Ubuntu Tweak, Unity Tweak Tool, Unsettings, CompizConfig Settings Manager, etc.
NOTE: For Ubuntu 13.04 and higher, you may first enable workspaces from System Settings -> Appearances -> Behavior tab -> Enable Workspaces.
To change number of workspaces via Ubuntu Tweak:
Ubuntu Tweak is very popular Ubuntu Configuration tool which was started in 2008. The first supported release is Ubuntu 7.10 Gutsy Gibbon.
To install Ubuntu Tweak, first download the .deb file from launchpad.net/ubuntu-tweak. Or use below command to download it (Press Ctrl+Alt+T to open terminal for running commands):
cd ~/Downloads/ && wget https://launchpad.net/ubuntu-tweak/0.8.x/0.8.5/+download/ubuntu-tweak_0.8.5-1_all.deb
To install Ubuntu Tweak, run:
sudo dpkg -i ~/Downloads/ubuntu-tweak_*.deb; sudo apt-get -f install
Once installed, open the tool and navigate to Tweaks -> Workspace. Change the value of horizontal and vertical workspace and that’s it!
To change number of workspaces via Unity Tweak Tool:
Unity Tweak Tool is a settings manager for Unity Desktop. It has a user friendly GUI. If you’re running on Ubuntu 13.04 Raring and higher, this can be a good way to add or remove virtual workspaces. Because Unity Tweak Tool is available in Ubuntu Software Center by default. You can click the link below to launcher USC and install it.
Once installed, open it. Under Window Manager click Workspace Settings. Then you’ll be able to change the number of workspaces:
Use CompizConfig Settings Manager to Change number of Workspaces:
Compiz is a compositing window manager for the X Window System. It’s the default in Ubuntu system. CompizConfig Settings Manager (CCSM) is the GUI tool for configuring Compiz effects.
To install CCSM, click link below to launch Ubuntu Software Center and click install button.
Once installed, open it from Unity Dash. Navigate to General -> General Options -> Desktop size tab, there you’ll see the options to change number of horizontal and vertical workspaces.



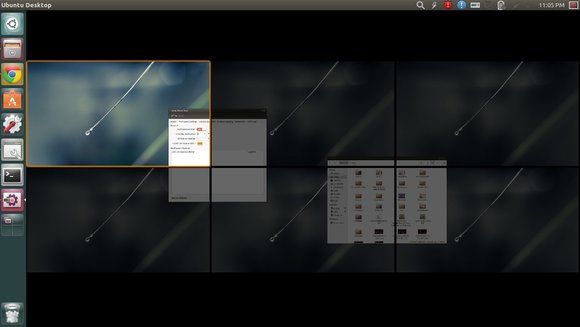
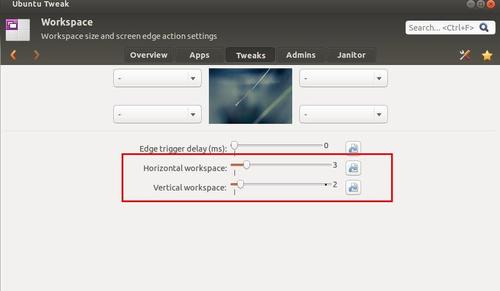
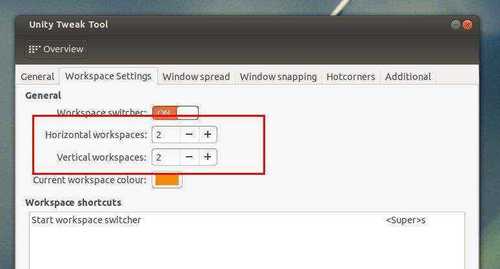
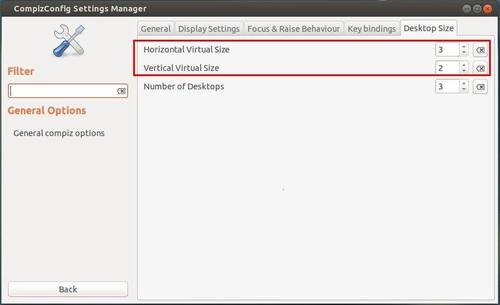









Or, without root, just type these into your terminal:
gsettings set org.compiz.core:/org/compiz/profiles/unity/plugins/core/ vsize 3
gsettings set org.compiz.core:/org/compiz/profiles/unity/plugins/core/ hsize 3
for a 3×3 workspace system.
Source:
http://askubuntu.com/questions/370044/additional-workspaces