This simple tutorial shows how to assign Ctrl+Alt+Del shortcut key for launching system monitor (aka task manager) in Ubuntu Desktop.
The Ctrl+Alt+Del is a well-known keyboard shortcut for launching Task Manager in Windows. In Ubuntu, the key combination by default triggers the log-out dialog, however, it’s easy to re-assign it to a custom action.
Tips: For users switching from Windows, Mission Center (see the screenshot above) is great alternative system monitor and task manager app with similar layout that works on Linux.
Re-assign Ctrl+Alt+Del to launch Task Manager
NOTE: The steps below are only for GNOME, the default desktop in Ubuntu and Fedora Workstation.
1. First, launch “Settings” from top-right corner system menu. Then, navigate to Keyboard in left, Keyboard Shortcuts -> View and Customize Keyboard Shortcut in right.
For Ubuntu 20.04, just click “+” in bottom right after navigating to Keyboard Shorcuts pane in Settings.
2. Next, click Custom Shortcuts and then “+” in pop-up dialog to add new keyboard shortcut. In next pop-up dialog, set:
- Name: launch task manager.
- Command:
gnome-system-monitor - Shortcut: set to Ctrl+Alt+Del
If you installed the “Mission Center” app mentioned above, insert flatpak run io.missioncenter.MissionCenter instead for the Command box, then the keyboard shortcut will launch this app instead.
That’s it. Enjoy!



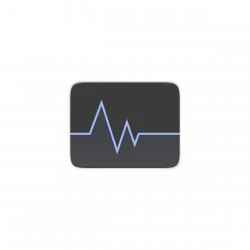
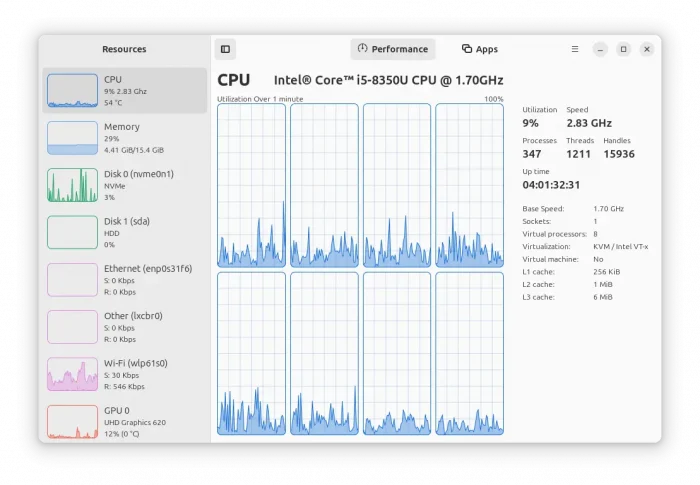
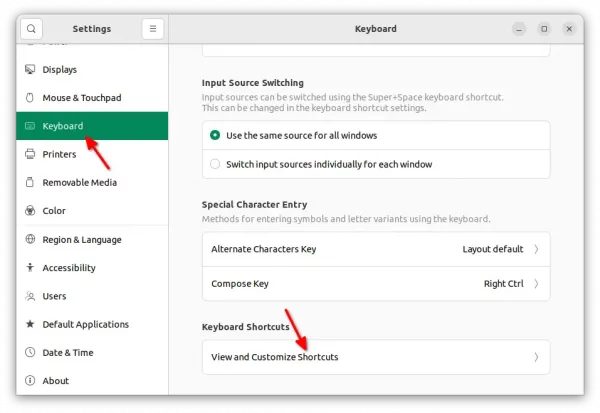
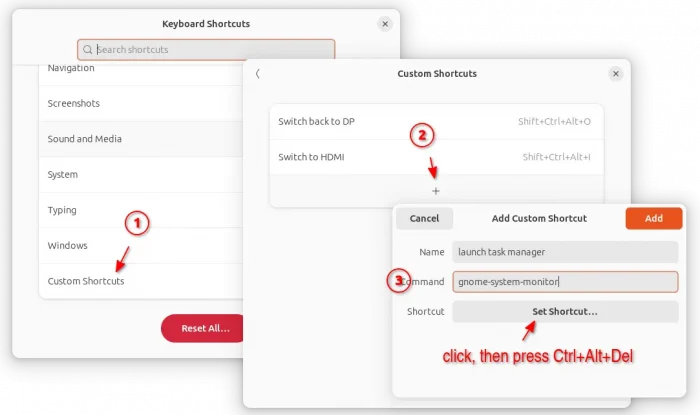




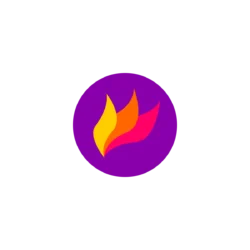



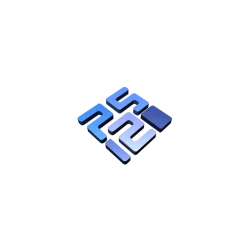
Thanks, I found it useful.
Cheer the world of free softwares!
Thanks for all your posts. It really helps me.
I’m on Ubuntu 14LTS and this is not working after following exact instructions.
This was super helpful! Thank you, I didn’t know this was possible–it helps me feel like I’m not missing out on anything when I use Ubuntu over Windows 10.
Hey…@Adam
It will work.. As it might not show enable but it will work..
Thanks