![]()
This quick tutorial shows how to share a folder in Virtualbox Ubuntu host and get access within Windows virtual machine.
One of the top things after installed a virtual machine via VirtualBox is how to transfer files between host OS and guest OS. And this can be done via Shared Folder feature.
1. In Virtualbox (6.0.8 in the case), open Settings of the Windows Guest OS. Then do:
- Navigate to Shared Folders in left pane.
- Click ‘Adds new shared folder’ button in the right.
- In next pop-up dialog do:
- Folder Path, choose a folder in the Host OS to share with.
- Folder Name, auto generated after chosen folder.
- Enable ‘Auto-mount‘.
- Enable ‘Read-only’ if you DON’T want to add/edit the folder files in Guest.
- Mount point:, leave it empty.
2. Boot up the Guest OS (Windows 7 in the case), and then go to menu Devices -> Insert Guest Additions CD image.
If you don’t see the Guest window menu, press right-Ctrl + C on keyboard.
3. Open Computer, you’ll see CD Driver marked as ‘VirtualBox Guest’.
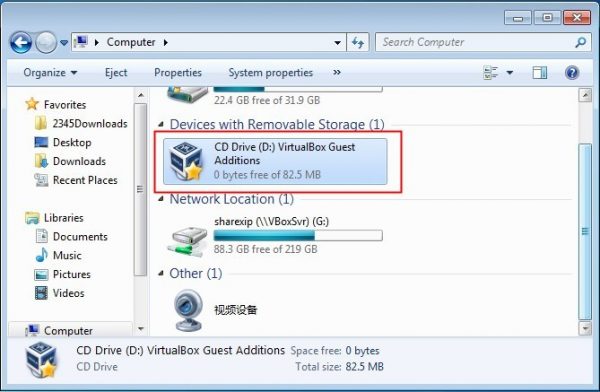
4. Go to the CD Driver and click install the exe file to bring up guest addition install wizard.
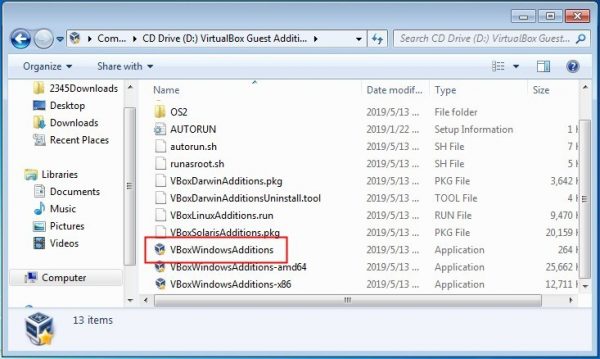
5. Follow the install wizard until done.
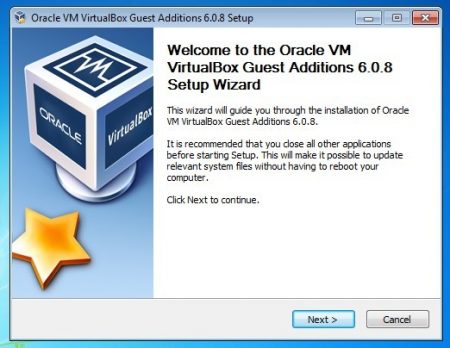
6. Finally reboot the Windows guest OS, and shared folder should be there in ‘Computer’
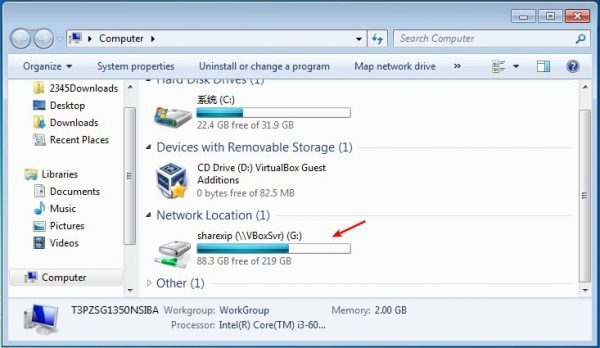



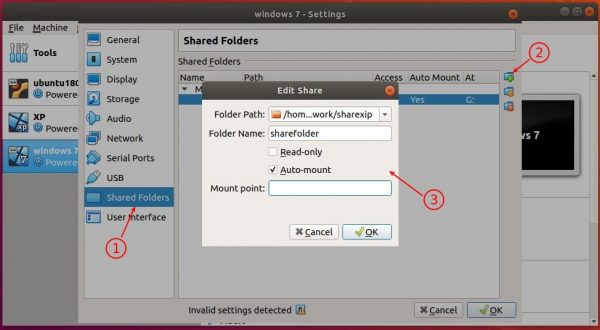
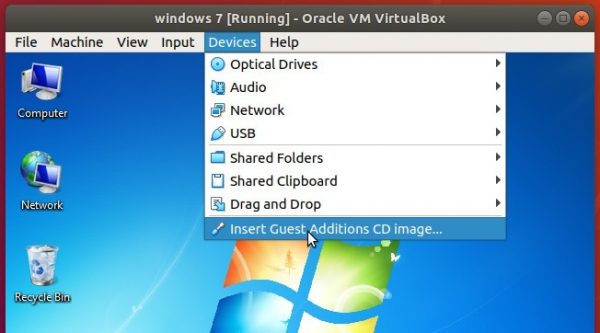









Definitely, Windows-based systems are more userfriendly rather than using Ubuntu based systems. It is delivering all the tactics for making easy access.
What an excellent guide! I was up and running and sharing data very quickly.
I was searching the solution for share folder from linux (host) to windows 7 (guest) and your post make it run. Thank you!
Regards
Thanks for this post, It was helpful
thanks.
very simple and so good.
Many thanks. Excellent guide.
thanks mate!
Thanks simple and easy
To the point. Thanks for this easy article.
thanks, very straightforward guide and clear instruction.
Tanks work perfectly
Excellent tutorial. Works fine for OpenSuse and Windows 10 as well. Kudos and thanks!
Excellent tutorial and straight to the point
I have been searching for this solution for a few days. Thank you. It works perfectly
¡Gracias!
Thank you man you saved me an hour of my life <3
Wish I could donate somehow .
(wa5a 7na ghiiir talaba)