![]()
This is another tutorial shows how to send the application launcher icons to the Desktop in Ubuntu 19.10.
Where Ubuntu stores the application icons:
Ubuntu stores the application shortcut icons as .desktop files. Most of them are available in /usr/share/applications directory, and few in .local/share/applications.
Since Ubuntu 19.04, you can no longer drop and drop or even copy and paste files directly from file manager to the Desktop, because Nautilus file manager is replaced by a Gnome Shell extension to handle the Desktop.
However, the .desktop files can be directly placed into user’s “Desktop” folder. Like Windows, all files in that folder will be displayed on the Desktop.
1.) Open “Files” (Nautilus file manager) and navigate to the Desktop folder.
2.) Right-click on “Files” in left panel and open a new file manager window.
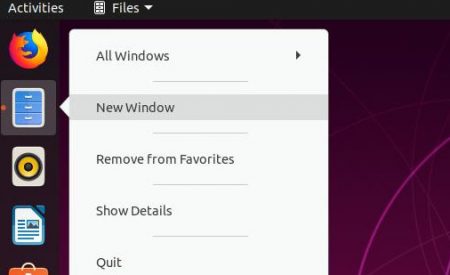
3.) In new file manager window, navigate to Other Locations -> Computer -> usr -> share -> applications.
There choose the app launcher files as you want, drag and drop them to the Desktop folder that you opened in step 1.).
4.) Finally right-click on each file in the desktop, and select ‘Allow Launching’.
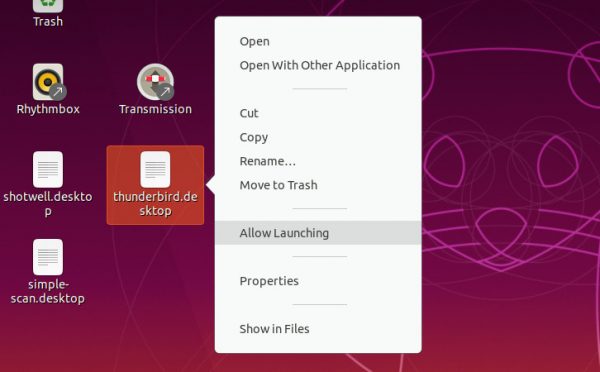











How can I prevent Ubuntu 19.10 from creating all that JUNK on my desktop???
Thanks.
For trash and user home foler icons, open Gnome Tweaks (install it from Ubuntu Software), and navigate to Extensions -> Ubuntu Desktop, turn them off in the settings.
Installing some applications may automatically create app shortcuts on the desktop, simply remove the files from user’s Desktop folder
Thanks for your article and your Ubuntu tips website. When I right-click on my desktop icons–icons that represent .desktop files in ~/Desktop–I don’t get an “Allow Launching” option on the pop-menu. The only options are: Open, Open With Other Application, Cut, Copy, Rename…, Move to Trash, Properties, Show in Files.
These instructions do not work in Ubuntu 19.10 with all updates as of this post. As an “Administrator,” my user must invoke sudo to cp the shortcuts to my Desktop folder. “Allow Launching” appears in the context menu, but nothing changes nor happens when selected. Double-clicking the icon opens the contents of the shortcut in a text editor. I can change the association for all .desktop files, but that obviously solves nothing. My search thus far reveals only that the above procedure worked in 19.04 and possibly early releases of 19.10. The actual developers contemptuously claim desktop icon functionality is not a priority for them, but indicate it’s still possible for those with know-how. I will eventually figure this out on my own, but humbly request an enlightened individual post or provide a link to updated instructions for Gnome 3.34.1. Thank-you in advance.
protonpony…
install gnome tweaks.. open it, choose ‘Extensions’ and slide ‘Desktop icon’ to the right…
this will allow icons to be saved to desktop. Then ‘Allow Launching’ will work. I too was frustrated.
Up graded from 18.10 to 19.10 Ubuntu. No more ‘Allow Launching’ for rt-click on .desktop icon file in DeskTop folder.
Is there a work-around?
Thanks,
Ken
Hopefully you already found a solution, anyway here my one.
If you create the file directly in the Desktop folder or in any other folder and copy it in Desktop it doesn’t work (the ‘Allow Launching’ doesn’t appear).
You need to create the file in
/usr/share/applications
As an example I create an eclipse.desktop file using command (using admin rights)
$ sudo nano ./eclipse.desktop
with the following content (some line could be not necessary, I just started from an existing entry in this directory):
[Desktop Entry]
Name=Eclipse
Comment=Launch Eclipse IDE
Exec=/home//opt/eclipse/cpp-2019-12/eclipse/eclipse
Terminal=false
Type=Application
StartupNotify=true
Categories=Applications;
NotShowIn=KDE;
Icon=/home/al/opt/eclipse/cpp-2019-12/eclipse/icon.xpm
Then copy to desktop:
$ cp ./eclipse.desktop /home//Desktop/
Now go to ~/Desktop and in the terminal do:
$ chmod +x ./eclipse.desktop
Now right click the icon and you will see the option ‘Allow Launching’, tick it and close.
Double click on the icon and you should be happy.
Thanks Alberto, I had the same problem with Eclipse IDE. It worked for me!